iOS 15 cung cấp một loạt các tính năng mới có thể đơn giản hóa các công việc trong cuộc sống hàng ngày của bạn.
Theo truyền thống, Apple vẫn thường phát hành một phiên bản hệ điều hành mới cho dòng iPhone mỗi năm, giúp mang tới khá nhiều cải tiến và năng mới để nâng cao trải nghiệm của người dùng. Giờ đây, bạn có thể làm rất nhiều thứ trên iPhone để đơn giản hóa các công việc trong cuộc sống hàng ngày, đặc biệt là trong iOS 15 mới nhất.
Trong bài viết dưới đây, Di Động Nhật Nam sẽ chia sẻ cho các bạn về 10 tính năng trong iOS 15 mà mọi người dùng iPhone nên biết.
Chia sẻ màn hình của bạn trong FaceTime với SharePlay
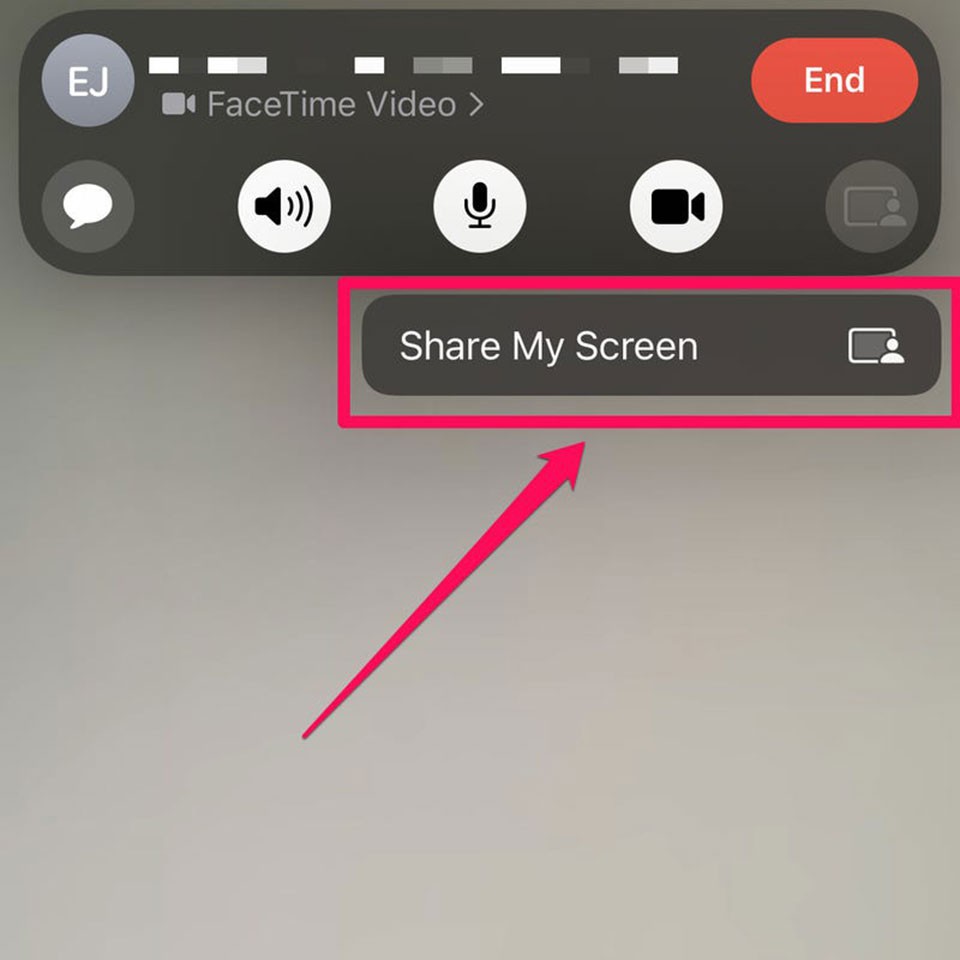
Một trong những tính năng mới hấp dẫn nhất trong iOS 15 là khả năng làm được nhiều việc hơn khi gọi FaceTime. Giờ đây, bạn có thể chia sẻ màn hình và các nội dung đa phương tiện của mình, chẳng hạn như nhạc và video, với SharePlay. Để làm điều đó, chỉ cần bắt đầu cuộc gọi FaceTime và sau đó nhấn vào nút SharePlay ở trên cùng bên phải của màn hình. Trong cửa sổ bật lên, nhấn Share My Screen.
Giờ đây, bất kỳ ai khác trong cuộc gọi đều có thể nhìn thấy màn hình của bạn, nhưng nếu bạn muốn chia sẻ các nội dung đa phương tiện như nhạc, ảnh hoặc video, hãy vuốt lên từ cuối màn hình để chuyển đến màn hình chính của iPhone, sau đó khởi động ứng dụng bạn muốn chia sẻ. Bạn có thể phát nhạc trong ứng dụng Music, bắt đầu phát trực tuyến video trong ứng dụng video hoặc hiển thị hình ảnh trong ứng dụng Photos.
Cho phép người dùng Windows và Android tham gia cuộc gọi FaceTime
Lần đầu tiên, người dùng Windows và Android có thể tham gia cuộc gọi FaceTime. Để cho phép người dùng trên các nền tảng khác tham gia cuộc gọi FaceTime, bạn chỉ cần khởi động ứng dụng này, sau đó nhấn vào Create Link. Khi cửa sổ pop-up Share xuất hiện, hãy gửi liên kết đến người nhận bằng email hoặc tin nhắn văn bản. Người nhận chỉ cần nhấp hoặc nhấn vào liên kết và bạn sẽ nhận được thông báo trên iPhone rằng ai đó muốn tham gia cuộc gọi FaceTime của bạn.
Sử dụng Live Text để sao chép văn bản từ ảnh
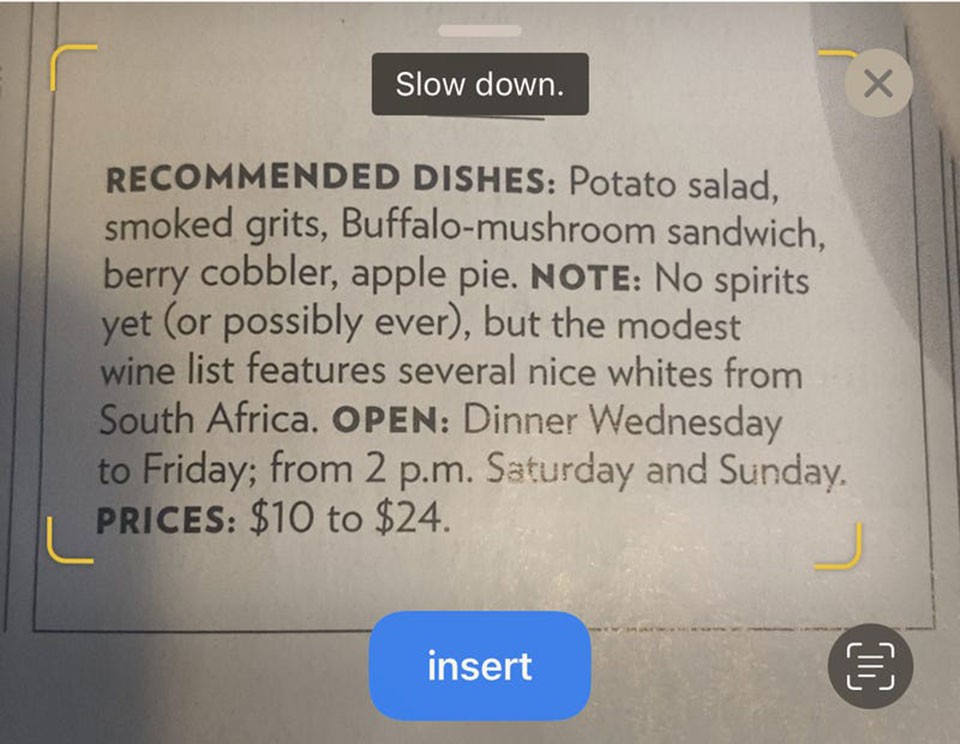
Với iOS 15, bạn có thể sử dụng camera để xem văn bản trong thế giới thực, chẳng hạn như văn bản trong sách, trên biển báo hoặc trong thực đơn nhà hàng và chỉnh sửa trực tiếp chúng.
Để sử dụng tính năng Live Text, hãy mở ứng dụng mà bạn muốn văn bản xuất hiện, chẳng hạn như email, sau đó chạm và giữ vào nơi bạn muốn đặt văn bản. Cửa sổ pop-up của thanh công cụ sẽ xuất hiện. Khi đó, bạn nhấn vào nút Scan Text để mở camera của iPhone lên. Khi đưa camera tới hình ảnh mà bạn muốn lấy dữ liệu văn bản, bạn sẽ thấy một dấu ngoặc nhọn bao quanh văn bản. Nhấn vào Insert và văn bản sẽ xuất hiện ở nơi mà bạn cần dán.
Lọc thông báo của bạn với Focus
Với iOS 15, Apple giới thiệu tính năng Focus, cho phép bạn lọc thông báo dựa trên hoạt động và mức độ mất tập trung mà bạn sẵn sàng chịu đựng. Ví dụ: bộ lọc Ngủ có thể giới hạn tất cả các thông báo, trong khi Cá nhân có thể cho phép thông báo từ các ứng dụng cụ thể và cuộc gọi điện thoại từ các liên hệ quan trọng.
Để sử dụng tính năng Focus, hãy trượt xuống từ trên cùng bên phải của màn hình và nhấn vào Focus trong Control Center. Sau đó, bạn có thể chọn các bộ lọc thông báo phù hợp cho bản thân.
Kéo và thả giữa các ứng dụng
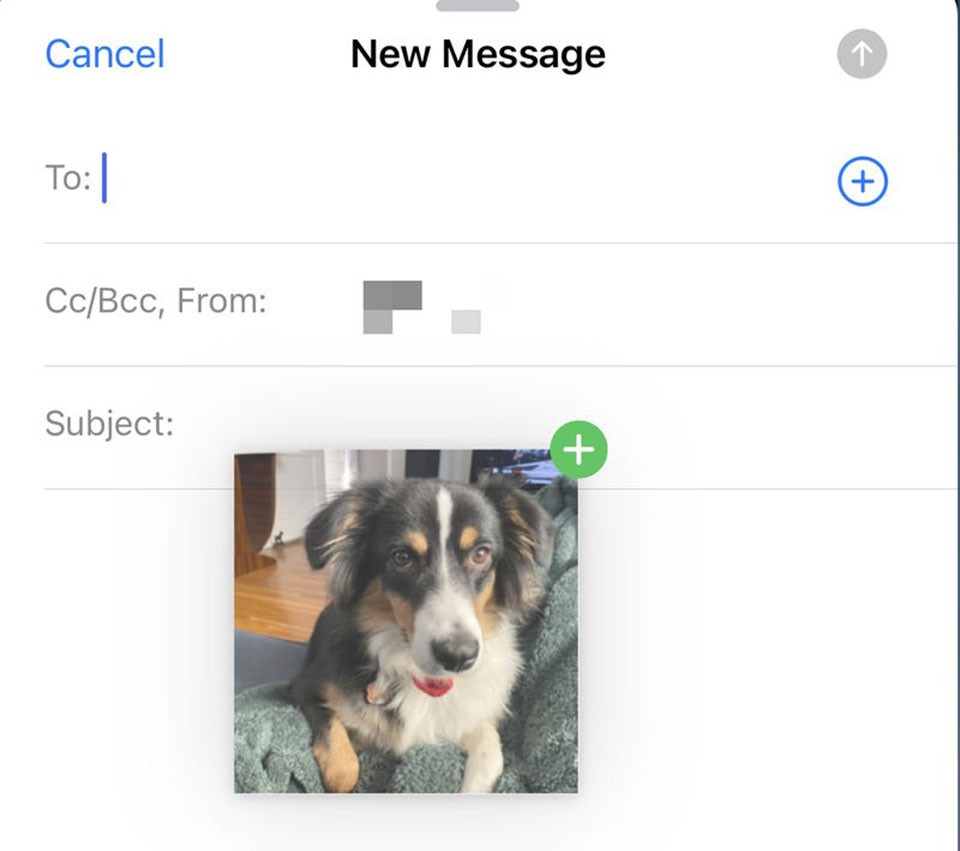
Trên iOS 15, bạn có thể kéo nội dung từ ứng dụng này sang ứng dụng khác. Ví dụ: bạn có thể kéo ảnh từ ứng dụng Photos và thả vào tin nhắn trong ứng dụng Message.
Sử dụng các nhóm tab trong Safari
Trình duyệt Safari trên máy Mac đã có các nhóm tab trong nhiều năm, và hiện bạn có thể làm điều tương tự trên iOS 15. Để tạo nhóm tab, hãy khởi động Safari, sau đó nhấn vào nút Open Tabs ở dưới cùng bên phải. Nhấn vào menu ở dưới cùng chính giữa cho biết bạn đã mở bao nhiêu tab và nhấn New Empty Tab Group mới. Sau đó, đặt tên cho nhóm và lưu nó.
Tìm hiểu cách ứng dụng theo dõi bạn
Apple đang tăng gấp đôi việc bảo vệ quyền riêng tư và giờ đây bạn có thể truy cập Báo cáo quyền riêng tư của ứng dụng để biết được các ứng dụng trên điện thoại của bạn đang sử dụng các quyền gì, chẳng hạn như vị trí, máy ảnh, micrô và các dịch vụ khác.
Hiện tại bạn có thể truy cập Settings > Privacy > App Privacy Report để xem cách các ứng dụng trên iPhone đã sử dụng quyền mà bạn cho phép như thế nào. Các quyền này bao gồm vị trí, máy ảnh, micro và một số dịch vụ khác.
Thay đổi kích thước của văn bản trong bất kỳ ứng dụng nào
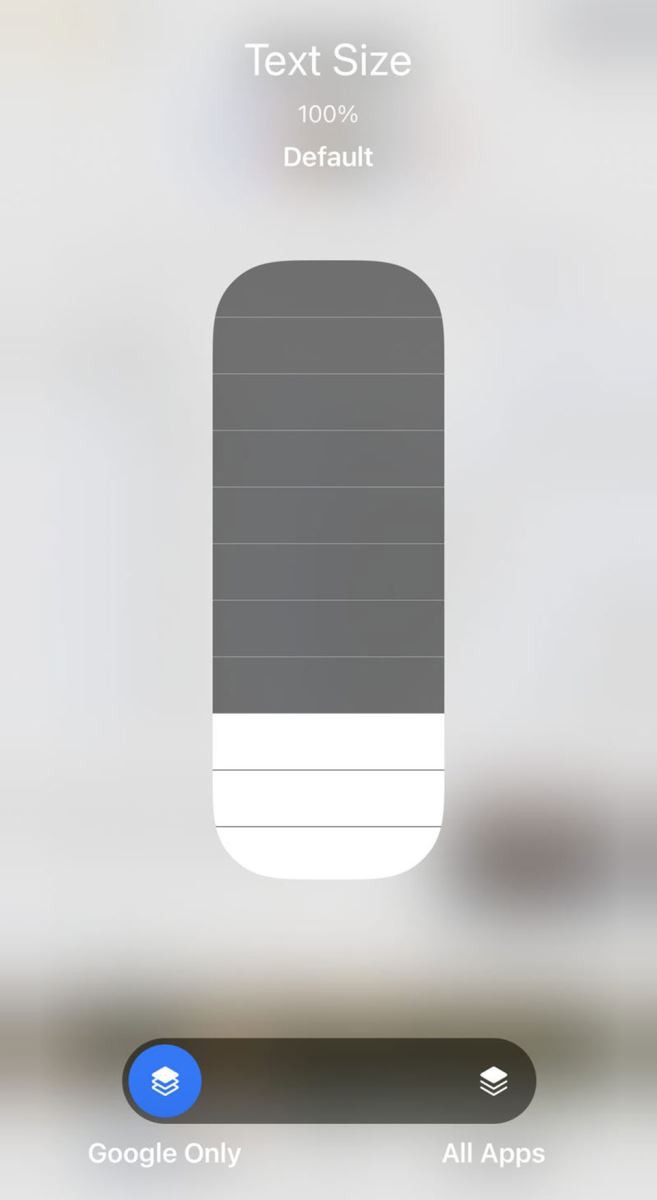
Với iOS 15, bạn hiện có thêm quyền kiểm soát kích thước của văn bản. Do đó, nếu muốn văn bản lớn hơn, bạn có thể làm điều đó trên bất kỳ ứng dụng nào.
Để làm điều đó, bạn hãy truy cập Settings > Control Center > thêm tùy chọn Text Size vào Control Center. Sau đó, khi bạn đang ở trong một ứng dụng và muốn văn bản lớn hơn, hãy mở Control Center và nhấn vào biểu tượng Text Size. Chọn XXX Only (XXX là tên ứng dụng bạn đang chạy) hoặc All Apps (áp dụng cho mọi ứng dụng) ở dưới cùng, sau đó bạn dùng ngón tay để chuyển đổi kích thước văn bản bằng thao tác trượt lên xuống thanh trượt.
Nhận chỉ đường đi bộ AR trong Apple Maps
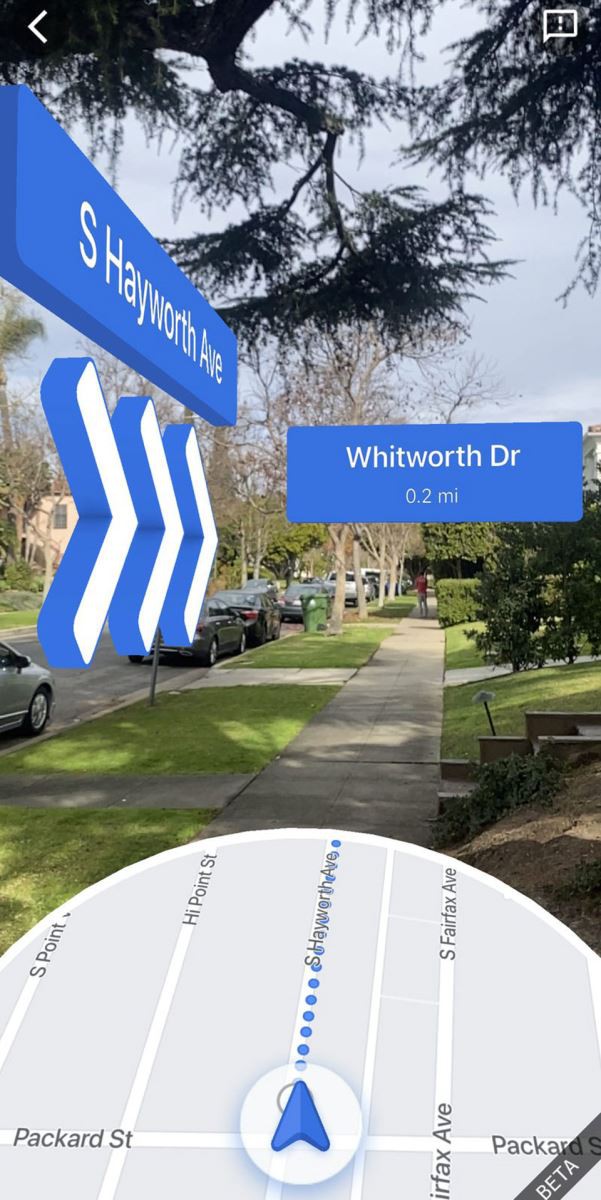
Từ trước đến nay, Apple Maps luôn phải chạy theo Google Maps nhưng với iOS 15, nó đã vượt lên dẫn trước theo một số cách quan trọng. Một trong những cập nhật hấp dẫn nhất là bạn có thể nhận chỉ đường đi bộ trong thực tế ảo tăng cường. Bạn chỉ cần đưa điện thoại lên khi đang đi bộ là có thể nhìn thấy các tòa nhà gần đó và Apple Maps sẽ phủ tên phố và hướng dẫn đi bộ của bạn lên video trực tiếp về tuyến đường của bạn.
Đặt lại thanh địa chỉ Safari ở trên cùng
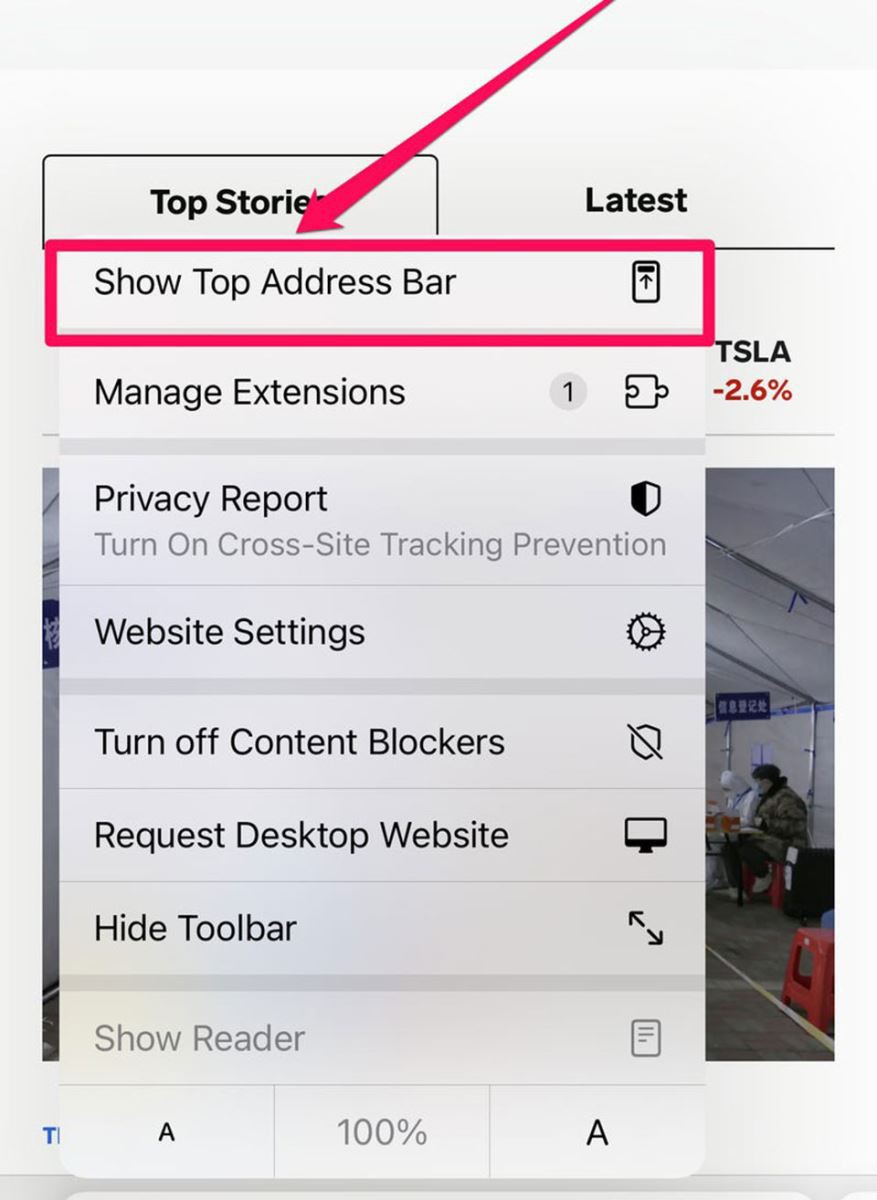

 IPHONE
IPHONE Ipad
Ipad
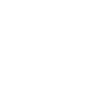 android
android
 Phụ kiện
Phụ kiện
 Mua trả góp
Mua trả góp
 Sửa chữa
Sửa chữa Liên hệ
Liên hệ 





 Zalo
Zalo  Youtube
Youtube  Facebook
Facebook