Nhiều lúc bạn cảm thấy khó chịu vì điện thoại iPhone bắt sóng WiFi kém, thường xuyên xuất hiện hiện tượng chập chờn không thể truy cập được trang nào trên Internet. Nhưng bạn không biết làm sao để biết cách khắc phục lỗi iPhone bắt sóng WiFi kém.
Vậy hãy cùng Di Động Nhật Nam tìm hiểu trong bài viết dưới đây ngay để biết cách khắc phục lỗi iPhone bắt sóng WiFi kém nhé.

Hướng dẫn khắc phục iPhone bắt sóng WiFi kém đơn giản
Khởi động lại Router và iPhone
Nhiều trường hợp vị trí Router cũng là một trong những yếu tố quyết định chất lượng sóng mạnh hay yếu. Nếu như bạn thấy người khác truy cập được các trang Internet nhanh chóng và bắt phóng mạnh nhưng điện thoai iPhone của bạn lại bắt sóng chậm thì chắc chắn vị trí đặt Router hay vị trí dùng điện không phù hợp. Để khắc phục thì các bạn thực hiện cách sau:
- Khởi động lại Router bằng cách rút dây điện hoặc nút nguồn và đợi khoảng 30 giây rồi hãy khởi động lại.

- Khởi động lại smartphone iPhone hoặc iPad bằng cách nhấn giữ đồng thời nút nguồn và nút giảm âm lượng > Sau đó, bấm trươt để tắt nguồn > Đợi đến khi màn hình hoàn toàn tắt thì bạn thực hiện nhấn giữ nút nguồn đến khi mà màn hình xuất hiện logo Apple là được.
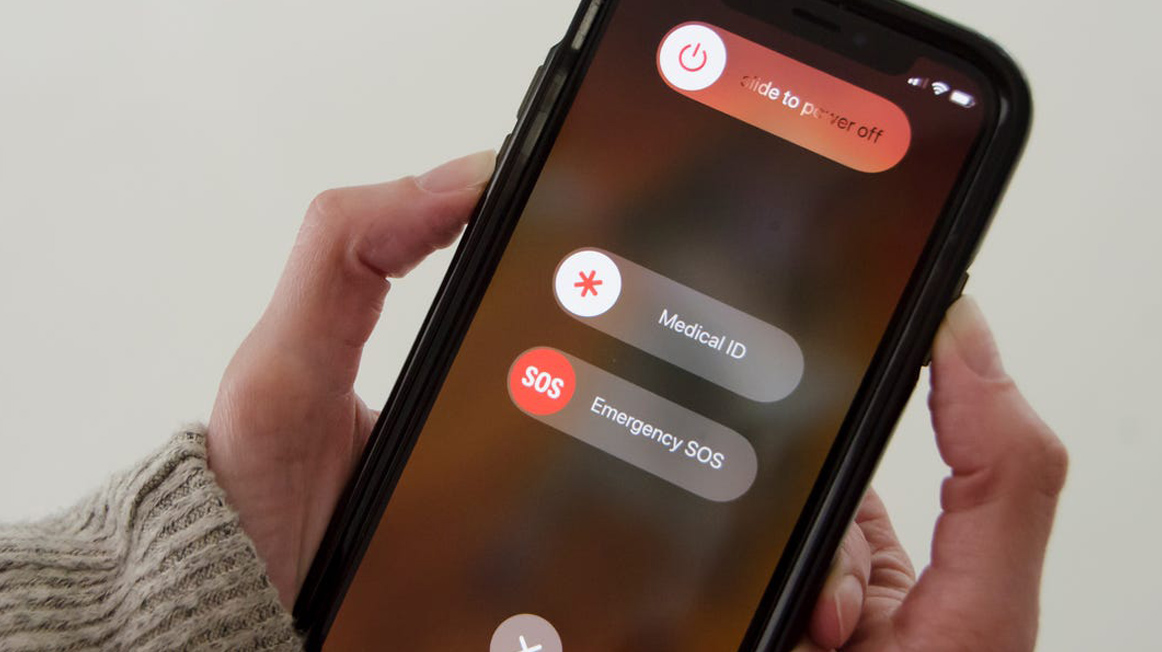
Chắc chắn không có vật cản nào gây tắc nghẽn mạng
Đôi lúc, khoảng cách, nơi truy cập WiFI hoặc những vật kim loại sẽ làm ảnh hưởng đến tín hiệu WiFi. Do đó, nếu như bạn cảm thấy điện thoại bắt sóng WiFi quá yếu thì nên thử di chuyển đến vị trí thoáng đãng khác hoặc một đến gần với đầu phát Router để xem mạng có chạy nhanh hơn không.
Thay đổi DNS trên thiết bị iPhone
Ngoài 2 cách trên thì cách tiếp theo cũng là cách khắc phục hiệu quả mà nhiều người đã áp dụng thành công đó chính là thay đổi DNS. Để thực hiện thay đổi DNS, các bạn thực hiện như sau:
Bước 1: Đầu tiên, mở phần Cài đặt > Bấm chọn WiFi và chọn vào biểu tượng chữ i kế bên tên mạng mà bạn cần thay đổi DNS.
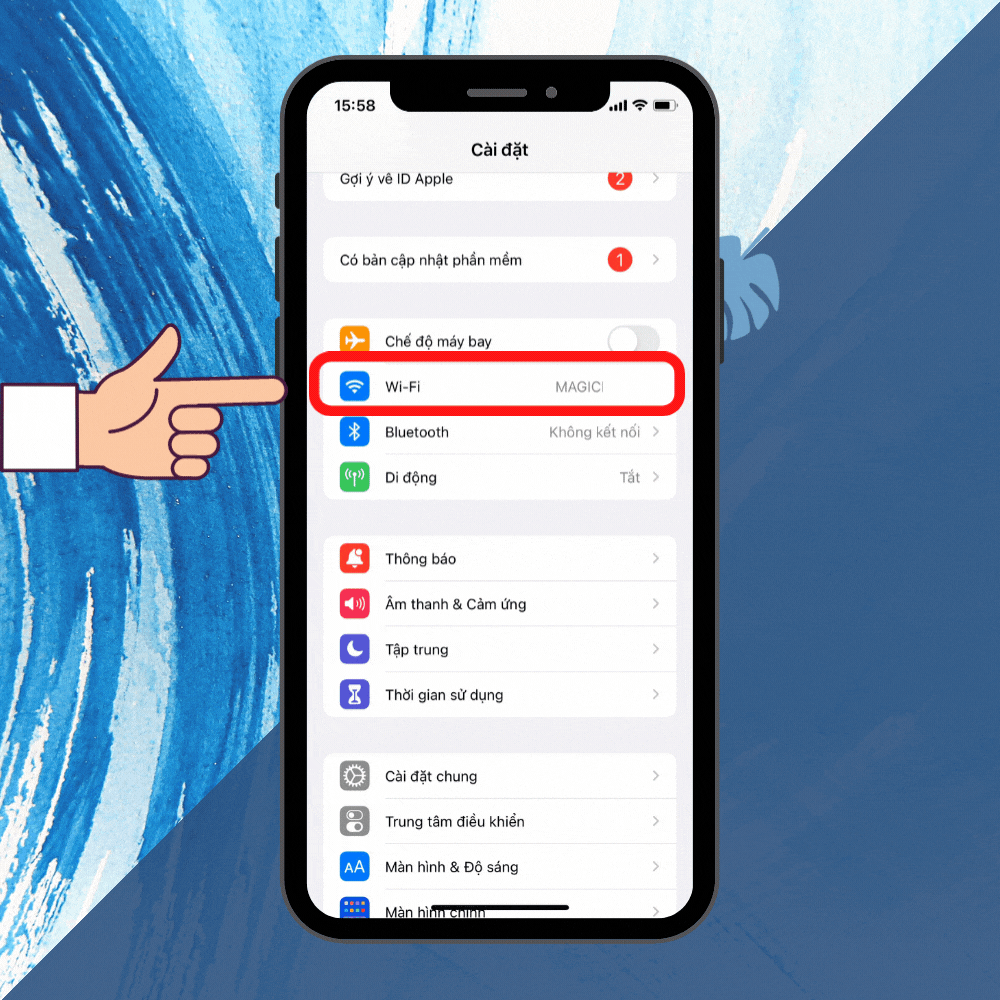
Bước 2: Giờ bạn bấm tiếp vào Định cấu hình DNS và chọn mục Thủ công > Ấn chọn vào biểu tượng màu đỏ có dấu trừ ở giữa để xóa hết những DNS cũ.
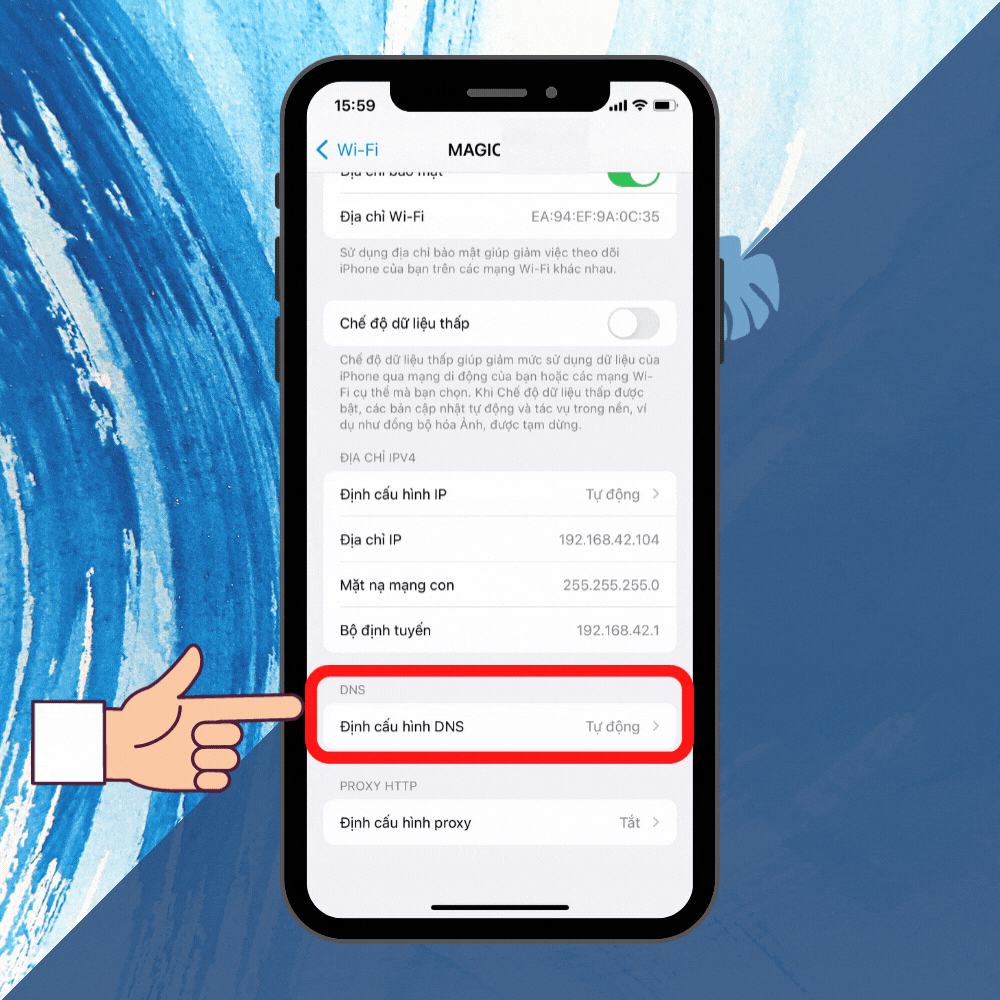
Bước 3: Kế tiếp, click vào biểu tượng màu xanh có dấu cộng ở giữa để Thêm máy chủ mới. Tiến hành nhập một trong hai DNS sau đây vào ô:
- Google DNS: Nếu cần sử dụng DNS của Google thì bạn hãy điền địa chỉ DNS sau: 8.8.4.4 hoặc 8.8.8.8.
- OpenDNS: Thực hiện nhập một trong các địa chỉ DNS sau: 208.67.222.220, 208.67.220.123, 208.67.222.222 hoặc 208.67.222.123.
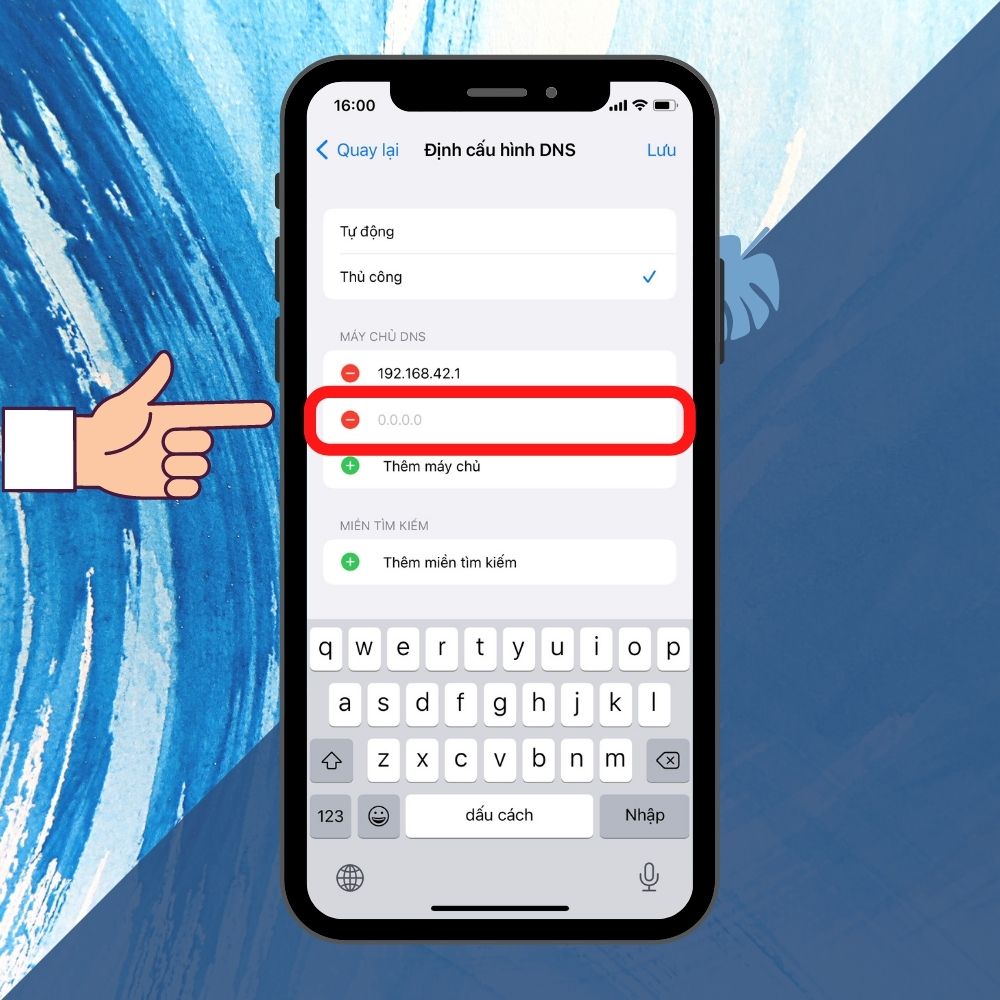
Quên mạng WiFi đang dùng
Cách khắc phục tiếp theo rất đơn giản, bạn thực hiện theo các bước sau:
Bước 1: Trước tiên, truy cập vào mục Cài đặt trên iPhone > Nhấp chọn WiFi > Trên mạng WiFi đang dùng, bạn bấm vào biểu tượng chữ i cùng hàng bên phải.
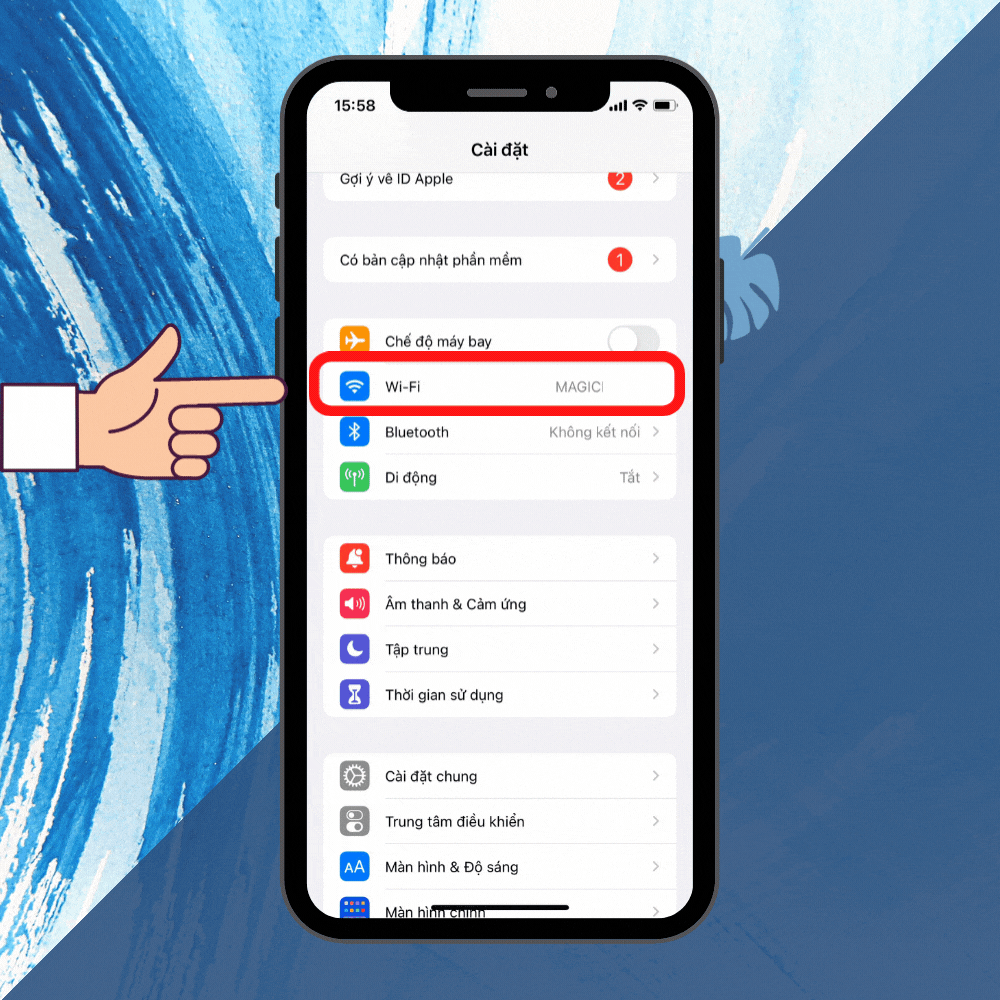
Bước 2: Lúc này, bạn ấn chọn Quên mạng này.
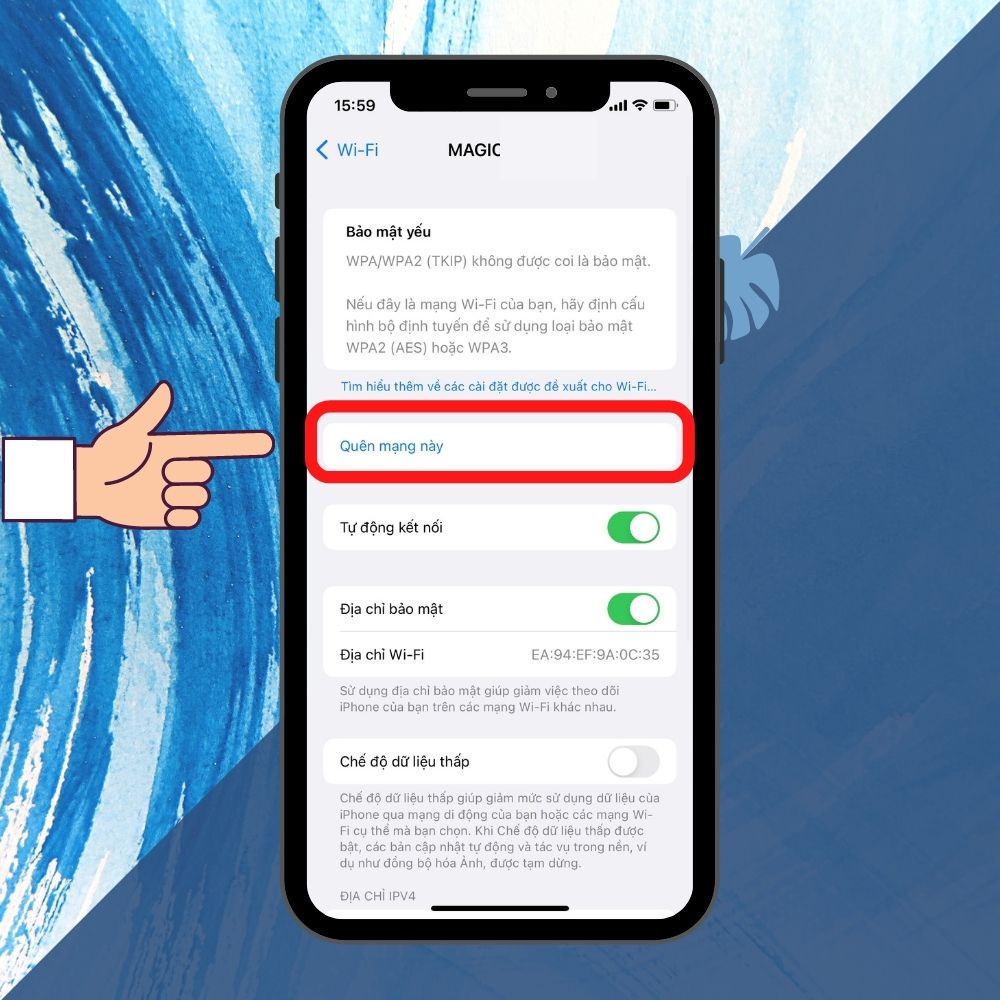
Sau đó, bạn chỉ cần thực hiện nhập mật khẩu và kết nối lại với mạng WiFi và xem điện thoại có cải thiện tốc độ truy cập hay chưa nhé.
Cập nhật phiên bản iOS mới cho iPhone
Ở những phiên bản mới ngoài việc được cập nhật các chức năng mới thì cập nhật phiên bản iOS mới nhất còn giúp khắc phục được những lỗi phát sinh trước đó của phiên bản iOS cũ như bắt sóng kém, kết nối WiFi bị mất,… Để khắc phục tình trạng này, bạn thực hiện theo các bước sau:
Bước 1: Đầu tiên, vào phần Cài đặt trên điện thoại > Ấn chọn Cài đặt chung.
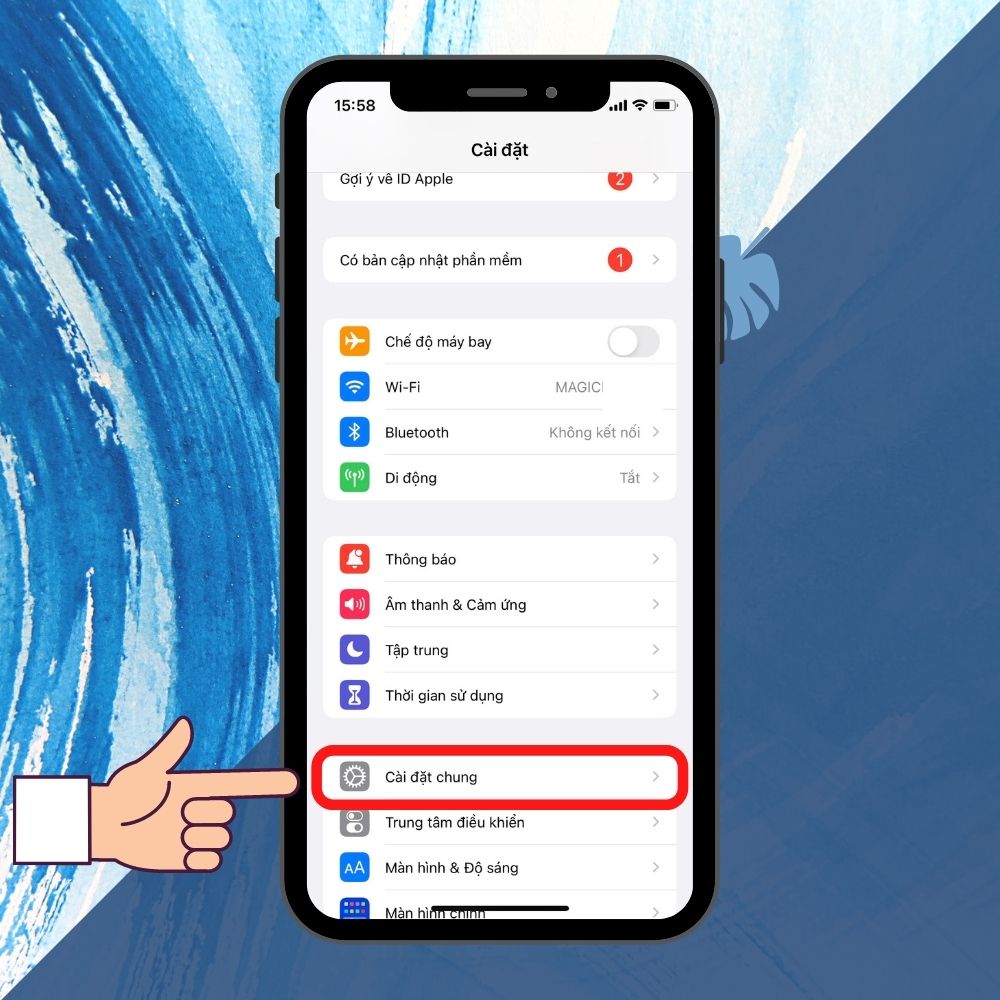
Bước 2: Lúc này, bạn bấm tiếp vào mục Cập nhật phần mềm > Click tiếp mục Tải về và Cài đặt và đợi quá trình cập nhật diễn ra là được.
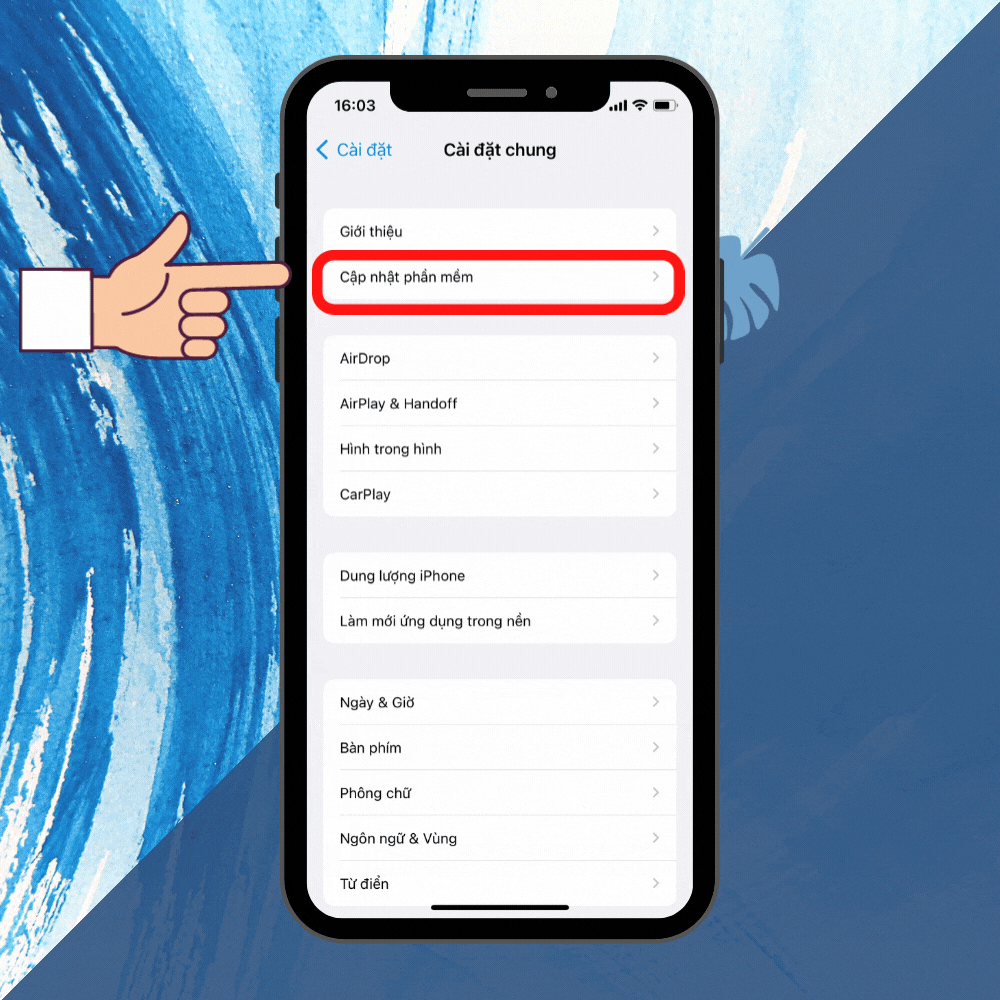
Đặt lại trình cài đặt WiFi của điện thoại
Trong lúc sử dụng iPhone, bạn vô tình làm thay đổi một cài đặt nào đó về mạng trên điện thoại khiến việc bắt sóng trở nên kém. Vì vậy, bạn nên đặt lại trình cài đặt WiFi về cài đặt mặc định ban đầu. Việc này không làm ảnh hưởng đến bất kỳ dữ liệu cá nhân nào của bạn như hình ảnh, video hay ứng dụng. Thực hiện cài đặt lại như sau:
Bước 1: Mở mục Cài đặt > Bấm chọn Cài đặt chung.
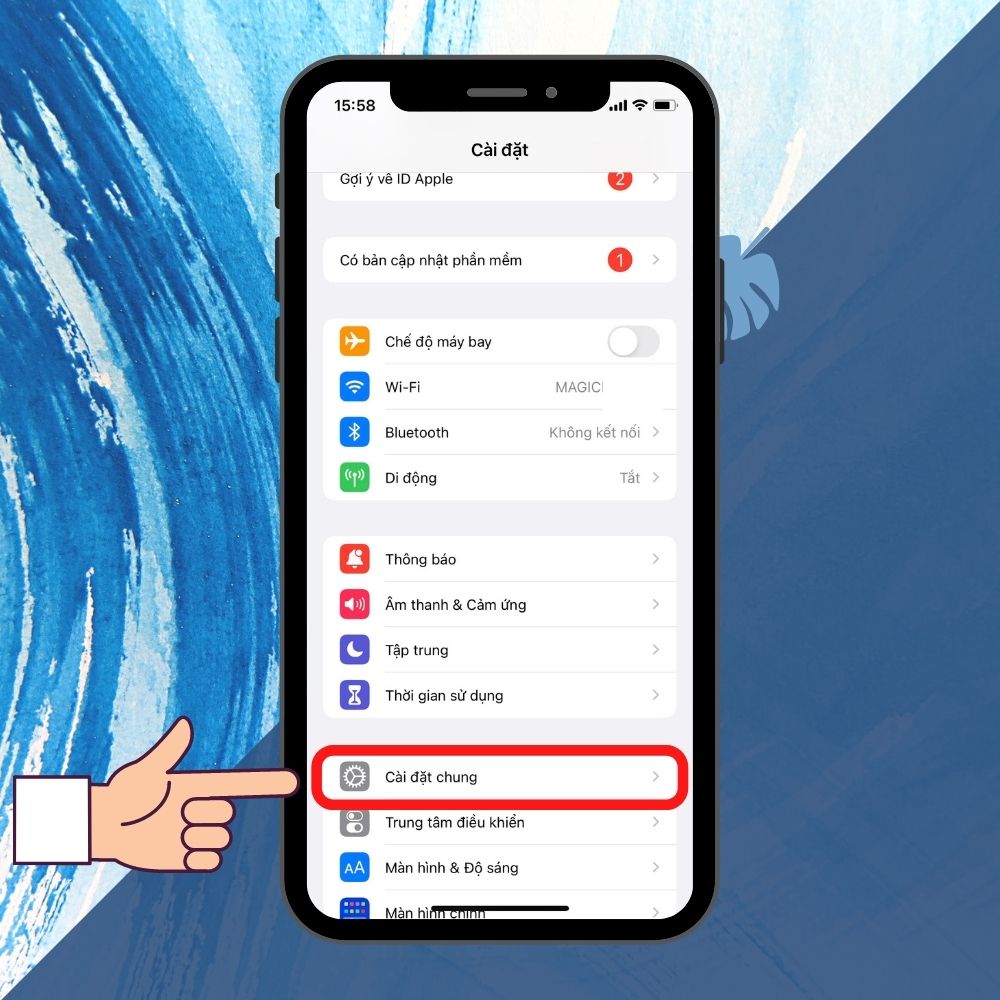
Bước 2: Kéo xuống và ấn chọn vào Chuyển và đặt lại > Click vào mục Đặt lại cài đặt mạng để quá trình cài đặt mạng WiFi được bắt đầu.
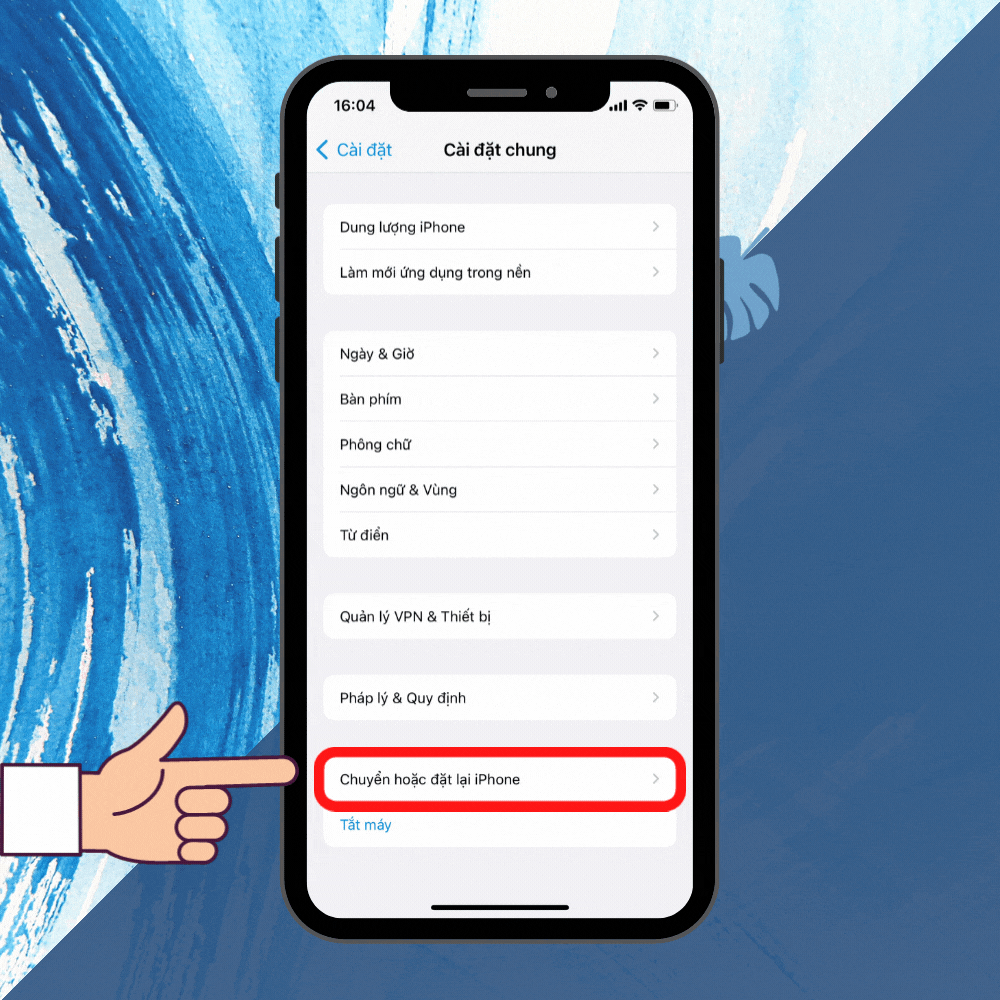
Tạm kết
Trên đây, Di Động Nhật Nam đã hướng dẫn cho bạn cách khắc phục lỗi iPhone bắt sóng WiFi kém xong rồi đó. Hy vọng với những cách khắc phục lỗi mà chúng tôi cung cấp ở trên sẽ mang đến những thông tin hữu ích cho bạn và phần nào giúp bạn khắc phục được lỗi. Đừng quên theo dõi Di Động Nhật Nam để biết thêm nhiều kiến thức hữu ích bạn nhé. Chúc bạn thực hiện thành công

 IPHONE
IPHONE Ipad
Ipad
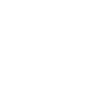 android
android
 Phụ kiện
Phụ kiện
 Mua trả góp
Mua trả góp
 Sửa chữa
Sửa chữa Liên hệ
Liên hệ 





 Zalo
Zalo  Youtube
Youtube  Facebook
Facebook