
Nếu đang có nhu cầu mua một chiếc MacBook cũ, thì sau đây là những vấn đề mà bạn cần phải kiểm tra trước khi "xuống tiền" mua chiếc laptop này.
Mua MacBook cũ là cách tuyệt vời để tiết kiệm tiền, nhưng cũng tiềm ẩn rủi ro nếu bạn không biết cần kiểm tra những gì. Đừng lo, Nhật Nam Store đã chuẩn bị sẵn một danh sách các bước cần làm để giúp bạn đưa ra quyết định sáng suốt. Bạn sẽ biết cách kiểm tra một chiếc Mac cũ, tránh mua phải máy bị đánh cắp, nhân bản hay có vấn đề về phần cứng. Hãy cùng bắt đầu nhé!
1. Kiểm tra kỹ lưỡng các thông số kỹ thuật
Điều đầu tiên và quan trọng nhất bạn cần làm trước khi mua một chiếc MacBook đã qua sử dụng là kiểm tra kỹ lưỡng các thông số kỹ thuật theo mô tả của người bán. Xác nhận lại tuổi thọ, kiểu mẫu, chip, bộ nhớ, số sê-ri và các chi tiết quan trọng khác của chiếc MacBook. Để làm điều này, vào Menu Apple > Giới thiệu về Mac này từ góc trên bên trái màn hình.
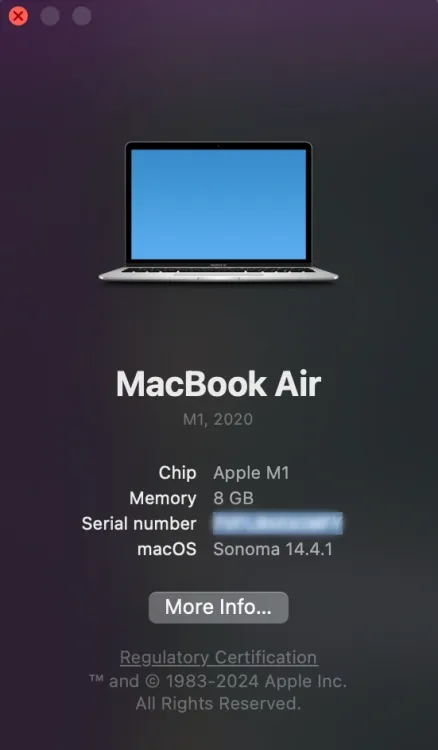
Kiểm tra dung lượng lưu trữ bằng cách nhấp vào Thêm thông tin và điều hướng đến phần Bộ nhớ. Đảm bảo rằng MacBook có cùng dung lượng lưu trữ như mẫu được quảng cáo bởi người bán.
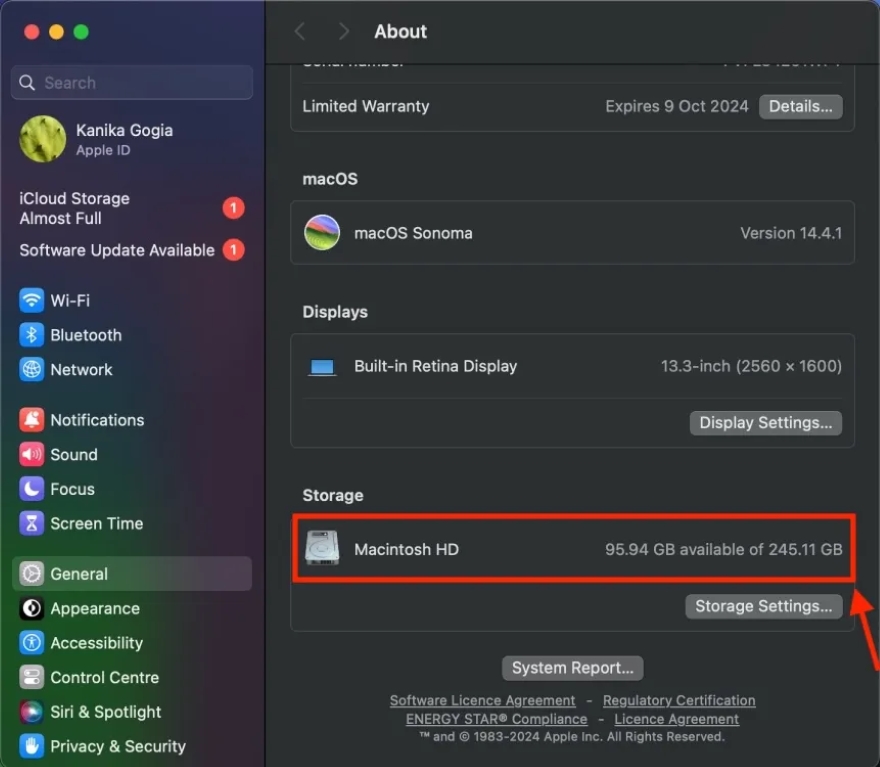
2. Kiểm tra trạng thái Khóa Kích hoạt iCloud
Nếu bạn mua một chiếc MacBook cũ (từ năm 2018 trở lên), hãy kiểm tra trạng thái Khóa Kích hoạt iCloud. Đây là tính năng bảo mật ngăn người khác sử dụng thiết bị Apple bị mất hoặc đánh cắp. Chủ sở hữu phải gỡ bỏ Khóa Kích hoạt trước khi bán thiết bị.
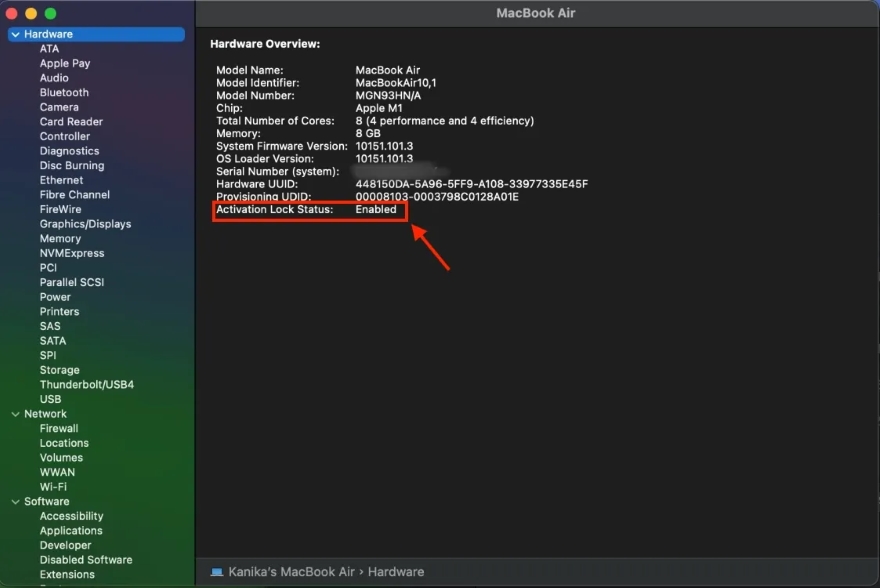
Để kiểm tra trạng thái, nhấp vào biểu tượng Apple, nhấn và giữ phím Option, sau đó chọn Thông tin hệ thống. Nếu Khóa Kích hoạt được bật, yêu cầu người bán tắt tính năng Tìm Mac của tôi trong Cài đặt Hệ thống > ID Apple > iCloud. Nếu họ từ chối, có thể chiếc MacBook này đã bị đánh cắp.
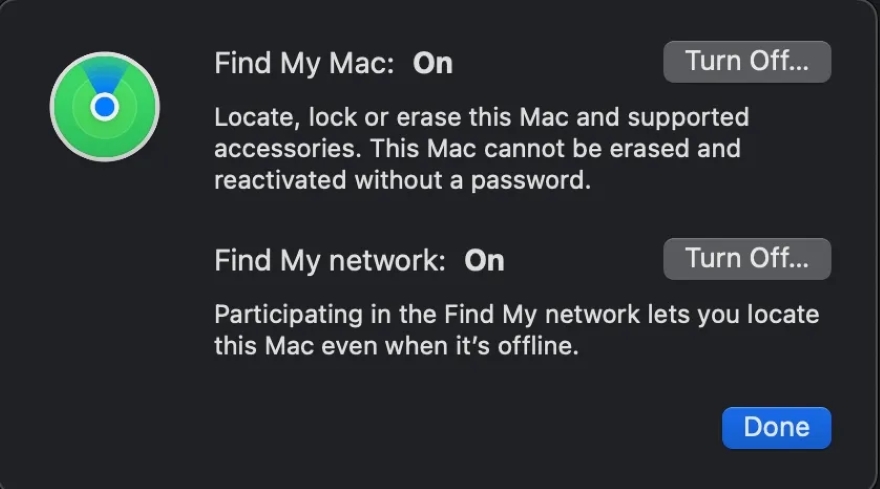
3. Kiểm tra xem MacBook có phải là sản phẩm chính hãng hay không
Để đảm bảo bạn mua đúng sản phẩm chính hãng, hãy xác minh Số sê-ri trên trang Kiểm tra bảo hành của Apple. Nhập số sê-ri, giải quyết CAPTCHA và nhấn nút Gửi. Kết quả sẽ hiển thị ngày mua, bảo hành có giới hạn và các chi tiết khác. Nếu có bất kỳ sự khác biệt nào, hãy hủy giao dịch mua ngay lập tức.
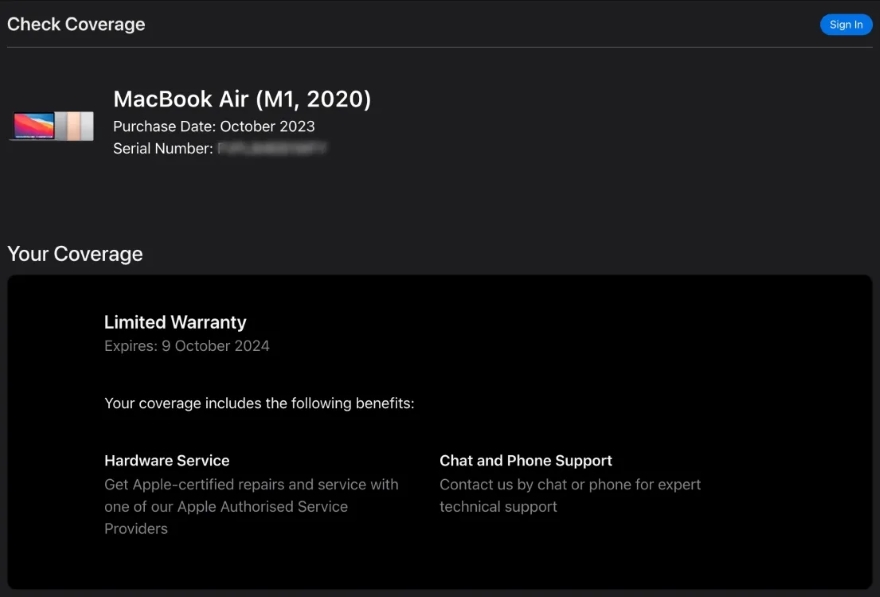
4. Thực hiện kiểm tra vật lý và kiểm tra tất cả các cổng kết nối
Kiểm tra cẩn thận thân máy MacBook để tìm dấu hiệu hư hỏng như vết trầy xước, vết lõm hoặc vết bẩn. Kiểm tra các vít ở đáy Mac, nếu có vít lỏng, máy có thể đã được sửa chữa bởi bên thứ ba. Kiểm tra độ chắc chắn của bản lề màn hình và tình trạng màn hình. Nếu phát hiện hư hỏng, bạn có thể thương lượng với người bán.
Cuối cùng, kiểm tra tất cả các cổng kết nối bằng cách cắm các phụ kiện như ổ USB, tai nghe hoặc thiết bị USB-C để đảm bảo chúng hoạt động tốt.
5. Kiểm tra tình trạng pin
Khi mua MacBook cũ, việc nắm rõ tình trạng pin là rất quan trọng. Bạn không muốn mua một chiếc máy hết pin chỉ sau một giờ sử dụng. Để kiểm tra pin, hãy làm theo các bước sau:
- Nhấp vào biểu tượng Apple và giữ phím Option.
- Chọn Thông tin hệ thống và chọn Nguồn điện từ thanh bên trái.
- Trong phần Thông tin Sức khỏe, đảm bảo kiểm tra Số chu kỳ sạc (Cycle count) và Điều kiện (Condition).
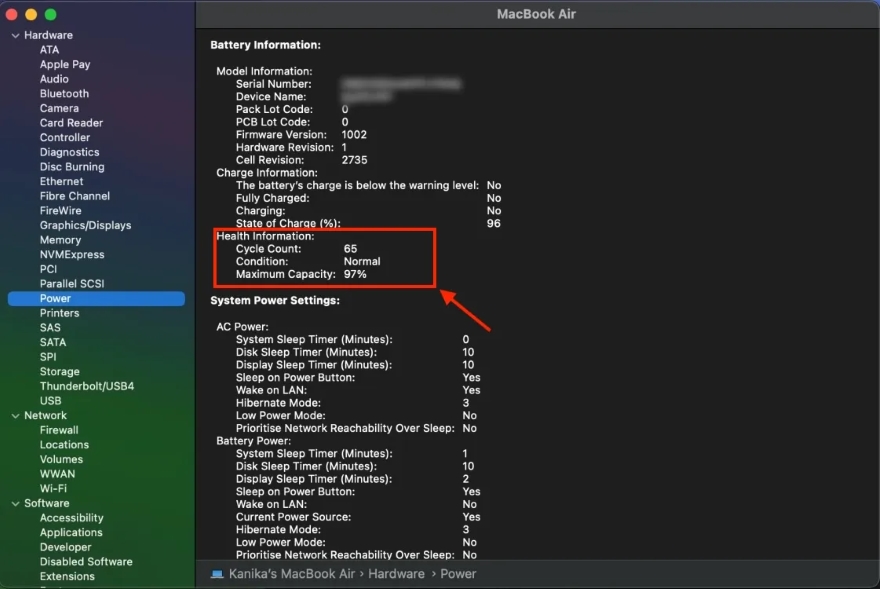
Điều kiện pin nên hiển thị "Bình thường". Nếu Mac hiển thị "Bảo dưỡng Pin", "Khuyến nghị Bảo dưỡng" hoặc "Sắp thay thế", pin đang trong tình trạng không tốt. Bạn có thể gặp phải thời lượng pin thấp hoặc tình trạng tắt máy đột ngột. Thông thường, pin Mac có tuổi thọ từ 300 đến 1.000 chu kỳ sạc. Nguyên tắc chung là số chu kỳ càng ít, pin càng tốt.
6. Kiểm tra bàn phím
Đừng quên kiểm tra bàn phím tích hợp trên MacBook, đặc biệt với các mẫu cũ. Mở trình soạn thảo văn bản hoặc ứng dụng Ghi chú và đảm bảo bàn phím hoạt động tốt. Thử tất cả các phím, bao gồm phím cách (Space), Caps Lock, phím Chức năng, nút Nguồn và cảm biến Touch ID (nếu có). Bạn cũng nên kiểm tra trackpad để đảm bảo nó cũng hoạt động một cách trơn tru.
7. Kiểm tra camera
Nhiều người dùng thường quên kiểm tra camera khi mua MacBook cũ. Đảm bảo bạn không bỏ qua bước này vì camera sẽ được sử dụng cho các cuộc gọi FaceTime, họp trực tuyến, v.v. Mở ứng dụng FaceTime và kiểm tra xem camera có hoạt động hay không.
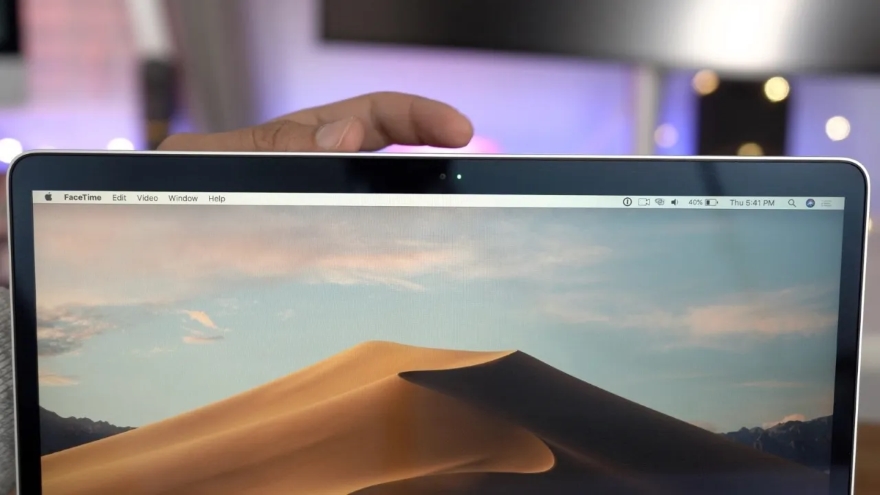
8. Kiểm tra màn hình, loa và mạng
Cách đơn giản nhất để kiểm tra mạng và loa trên MacBook là phát video YouTube. Kết nối MacBook với Wi-Fi hoặc sử dụng điểm phát sóng di động, sau đó mở YouTube trong trình duyệt Safari. Nếu video phát tốt với âm thanh rõ ràng, mọi thứ đều ổn. Nếu không thể kết nối mạng, video không phát hoặc âm thanh có vấn đề, bạn nên cân nhắc lại quyết định mua. Nếu gặp bất kỳ vấn đề nào về màn hình, hãy từ bỏ giao dịch.
9. Đảm bảo Mac không được đăng ký trong MDM hoặc DEP
Tương tự như trạng thái Khóa Kích hoạt, bạn cần kiểm tra xem chiếc MacBook cũ có được đăng ký trong Chương trình Quản lý Thiết bị hay không. Nhiều tổ chức, doanh nghiệp và trường học thường mua Mac số lượng lớn từ Apple. Những chiếc máy này được gọi là thiết bị MDM hoặc DEP và có hồ sơ được thiết lập, quản lý bởi quản trị viên IT.
Lưu ý rằng việc mua Mac có hồ sơ MDM hoặc DEP là bất hợp pháp. Bạn không thể đặt lại những thiết bị này và có khả năng cao chúng bị đánh cắp.
Để xác minh xem có khóa DEP trên MacBook hay không, hãy mở Dòng lệnh (bằng cách sử dụng tìm kiếm Spotlight hoặc Launchpad > Others > Terminal). Sau đó, gõ lệnh sau và nhấn phím Return.
profiles status -type enrollment
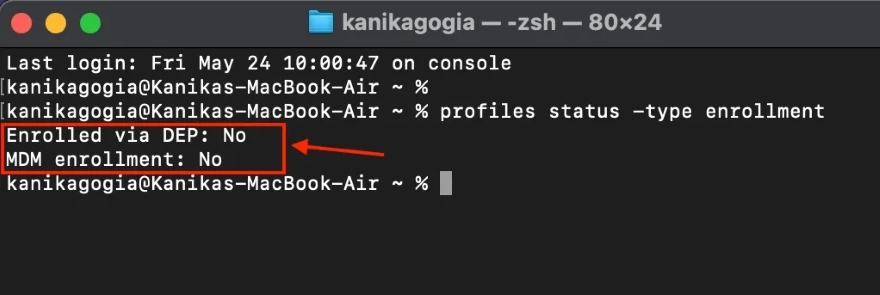
Nếu bạn thấy "No" cho cả Đã đăng ký qua DEP và Đăng ký MDM, mọi thứ đều ổn. Nếu thấy "Có" cho bất kỳ mục nào, hãy hủy giao dịch vì chiếc MacBook có thể đã bị đánh cắp.
10. Kiểm tra phụ kiện sạc
Khi mua MacBook đã qua sử dụng, yêu cầu người bán cung cấp bộ đầu sạc và dây cáp sạc chính hãng của Apple. Chúng sẽ có logo trắng đặc trưng của Apple nhô ra ở một bên. Kiểm tra dây cáp sạc xem có dấu hiệu hư hỏng như uốn cong, dây bị lộ hoặc nứt vỡ hay không. Nếu người bán cung cấp phụ kiện sạc của bên thứ ba, hãy yêu cầu giảm giá vì chúng thường rẻ hơn sản phẩm của Apple.

11. Đảm bảo Mật khẩu Firmware bị vô hiệu hóa (Các Mac dựa trên Intel)
Nếu bạn mua mẫu MacBook cũ với bộ vi xử lý Intel, hãy kiểm tra xem nó có khóa Firmware hay không. Đây là khóa bảo mật phần cứng ngăn người dùng không được phép khởi động hệ điều hành bên ngoài. Mặc dù đây là tính năng bảo mật hữu ích, nó có thể gây rắc rối nếu bạn mua Mac đã qua sử dụng có khóa firmware được đặt bởi chủ sở hữu cũ. Trong một số trường hợp hiếm gặp, nó cũng có thể ngăn bạn khởi động lại máy.
Cách kiểm tra khóa firmware trên Mac:
- Tắt MacBook.
- Nhấn giữ phím Command + R, sau đó bật Mac.
- Nếu được nhắc nhập mật khẩu firmware, yêu cầu người bán vô hiệu hóa tính năng này.
- Mật khẩu firmware có thể được tắt bằng cách vào Utilities > Firmware Password Utility or Startup Security Utility > Turn Off Firmware Password.
12. Chạy Chẩn đoán Apple
Cuối cùng, khi mua MacBook cũ, bạn nên chạy Chẩn đoán Apple (hoặc Kiểm tra Phần cứng Apple trên các Mac cũ hơn). Nó sẽ quét kỹ lưỡng và phát hiện bất kỳ vấn đề nào với màn hình, CPU, pin, bộ nhớ, bo mạch chính hoặc các thành phần bên trong khác. Trong trường hợp bạn quên kiểm tra bất kỳ thành phần quan trọng nào của MacBook, nó sẽ giúp bạn loại bỏ mọi vấn đề với Mac. Vì vậy, hãy ghi nhớ điều này khi mua MacBook cũ.
- Trên các Mac dựa trên Intel, nhấn giữ phím D trong khi khởi động.
- Trên các Mac được trang bị chip Apple Silicon, tắt MacBook và bật lại trong khi nhấn giữ nút Nguồn. Tiếp tục nhấn giữ cho đến khi thấy màn hình Tùy chọn Khởi động. Sau đó, nhấn Command + D.
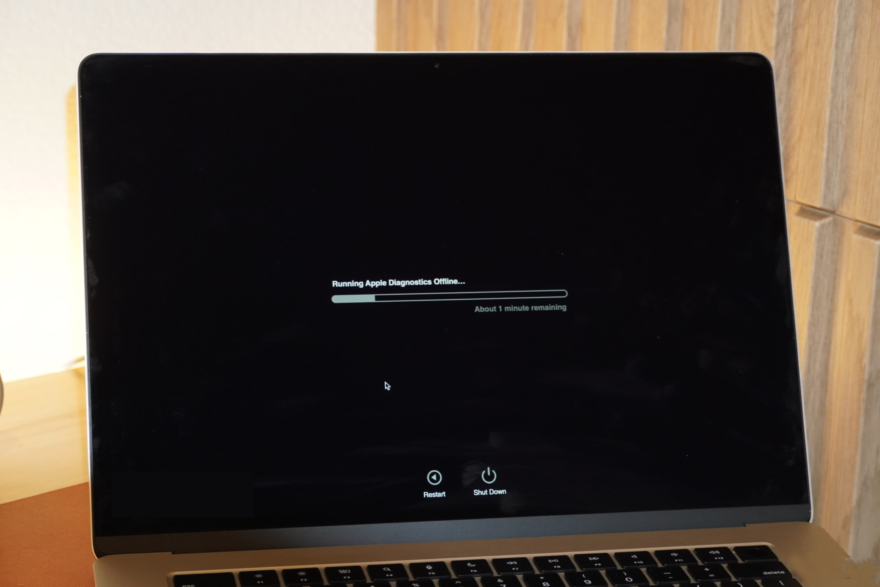
Khi kiểm tra hoàn tất, bạn sẽ thấy một mã tham chiếu. Nếu thấy ADP000, mọi thứ đều ổn. Điều đó có nghĩa là không có gì sai với Mac. Nếu nhận được bất kỳ mã tham chiếu nào khác, hãy kiểm tra liên kết này.

 IPHONE
IPHONE Ipad
Ipad
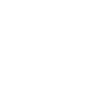 android
android
 Phụ kiện
Phụ kiện
 Mua trả góp
Mua trả góp
 Sửa chữa
Sửa chữa Liên hệ
Liên hệ 





 Zalo
Zalo  Youtube
Youtube  Facebook
Facebook