Hôm nay Di Động Nhật Nam xin chia sẻ với những người đang dùng iPad và những người sắp mua iPad một vài thủ thuật nhỏ để dùng máy tiện hơn, dễ hơn và tự nhiên hơn. Những thủ thuật thật dễ làm, thông dụng mà mang lại tác dụng lớn cho thiết bị iPad mà bạn sử dụng.
Tận dụng tối đa thao tác vuốt
Nhiều người chưa dùng tốt các thao tác cảm ứng trên iPad. Để quay về home, thay vì phải đưa tay qua nhấn nút home, bạn có thể chụm 4 ngón tay lại trên màn hình là xong. Thao tác này tuy nhỏ nhưng lại giúp ích rất nhiều vì tay bạn khi đang lướt nội dung thì đã nằm sẵn trên màn hình rồi, mọi thứ diễn ra vừa nhanh vừa tự nhiên.
Tương tự, hãy nhớ dùng 4 ngón tay vuốt lên trên để chuyển sang giao diện đa nhiệm, và 4 ngón tay vuốt sang trái / phải để chuyển giữa các app với nhau. Gần như bạn không phải dùng tới nút home cứng luôn
Search nhanh ngoài màn hình chính
iPad thường được cài nhiều app, nhất là game và các ứng dụng phục vụ cho công việc, nên mỗi khi tìm app để chạy cũng vất vả lắm, tốn nhiều thời gian của anh em. Nhưng thay vì phải đi tìm thủ công, hãy để máy giúp chúng ta bằng cách dùng tính năng Spotlight. Spotlight có khả năng tìm bất kì app nào đang có trên máy, ngoài ra nó cũng search luôn cả danh bạ, ghi chú, lịch sử duyệt web và search trong một số app có tích hợp Spotlight.
Cách sử dụng cực kì đơn giản: từ màn hình chính (home screen), bạn vuốt 1 ngón tay xuống. Khung tìm kiếm sẽ hiện ra ngay, và bạn chỉ việc gõ tên app cần chạy là xong. Hãy tập dùng Spotlight, dần dần bạn sẽ hình thành thói quen cần app nào là cứ search và không cần quan tâm đến chuyện app được sắp xếp như thế nào nữa.
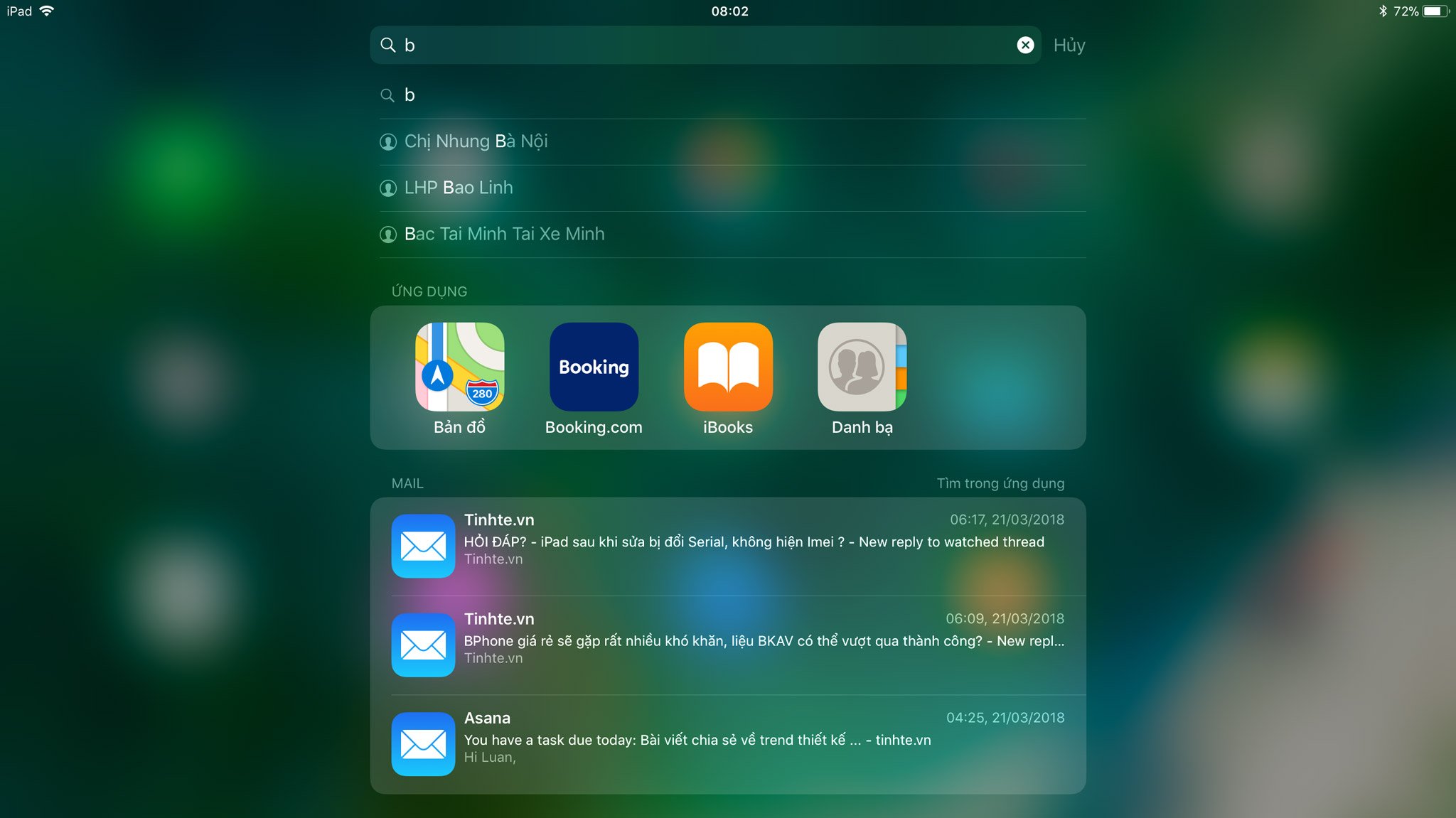
Tận dụng Control Center triệt để
Control Center là khu vực bạn sẽ thấy khi vuốt 1 ngón tay từ dưới màn hình lên. Trong này có gần như đầy đủ mọi công tắc để bật tắt những kết nối thường xài, có trình điều khiển chơi nhạc, có cả hai thanh tăng giảm âm lượng, độ sáng và khóa màn hình. Mình thường xuyên xài khu vực này để lock hoặc unlock màn hình, tiện vô cùng. Trong này cũng có giao diện đa nhiệm nữa nhưng mình không xài mấy vì các app quan trọng thì nằm trên thanh dock hết cả rồi.
Anh em lưu ý, anh em có thể truy cập Control Center từ bất kì app nào và màn hình nào. Chỉ cần vuốt 1 ngón tay từ dưới lên là xong.
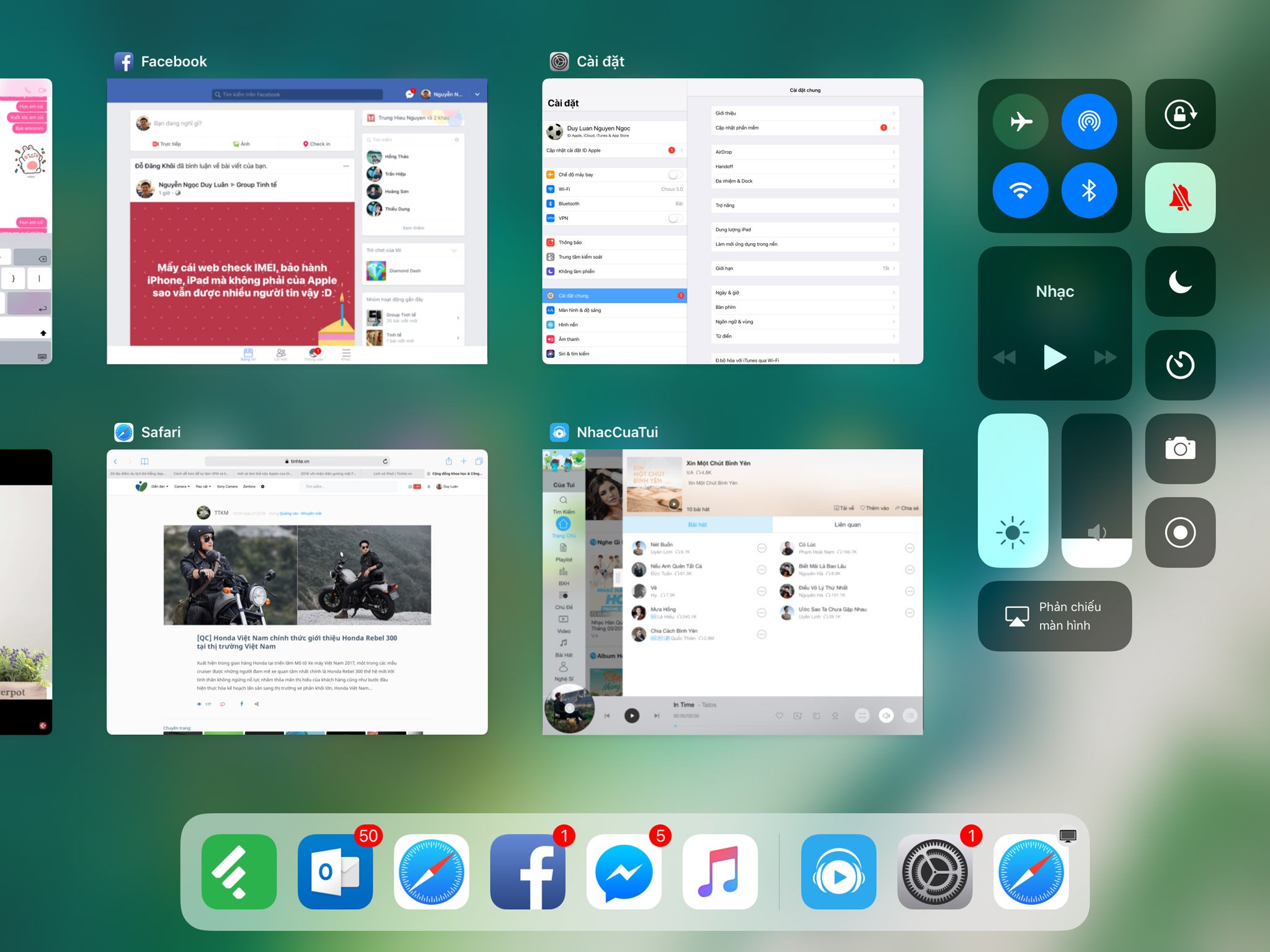
Đừng quên bật Night Shift
Chúng ta thường ôm iPad lên giường lướt lướt trước khi ngủ, Apple hiểu chuyện đó nên đã trang bị tính năng giảm ánh sáng xanh cho iPad (và cả iPhone nữa), họ gọi nó là Night Shift. Night Shift sẽ đổi màn hình của bạn sang tông màu ấm, dịu mắt hơn, phù hợp cho phòng tối cũng như sáng sớm. Bạn có thể bật nhanh Night Shift bằng cách vào Control Center, nhấn giữ vào thanh điều chỉnh độ sáng > ấn nút Night Shift.
Nhưng không, ngày nào cũng phải tắt thủ công thế này thì cực quá. Có một cách hay hơn: bạn vào Cài đặt > màn hình & độ sáng > Night Shift > Lịch dự kiến. Chọn giờ mà Night Shift sẽ tự động bật tắt theo thói quen của bạn, ví dụ như bạn hay đi lên giường lúc 11 giờ và thức dậy lúc 6 giờ sáng thì cài giờ Night Shift tương ứng. Xong, cứ mỗi ngày iPad sẽ tự bật tắt vụ này, bạn không cần lo gì nữa.
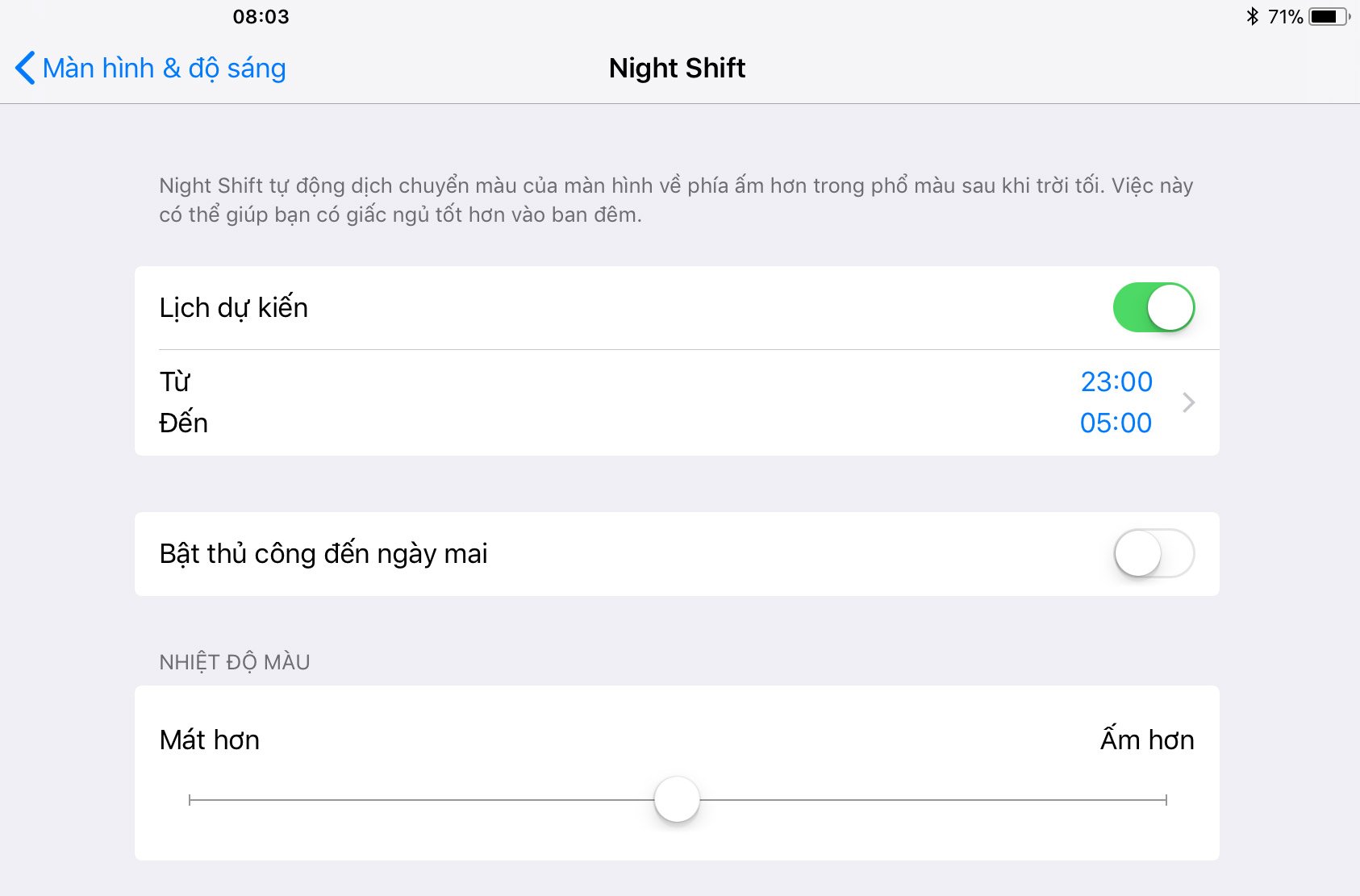
Dùng bàn phím làm trackpad
Bạn có biết là bàn phím ảo của iPad có thể giúp bạn di chuyển con trỏ chuột giống như trackpad máy tính không.Cách dùng dễ ẹc: giữ 2 ngón tay trên bàn phím ảo khi nó bật lên, chờ cho chữ trên bàn phím biến mất là con trỏ sẽ xuất hiện, sau đó bạn có thể thoải mái di chuyển con trỏ đến đúng đoạn văn bản bạn cần thêm bớt hay chỉnh sửa.

Nhớ bật tính năng gõ tắt
Nếu bạn thường phải soạn nội dung dài trên iPad, ví dụ như viết bài Tinh tế nè, check email hay soạn văn bản, bài thuyết trình thì đừng quên bật tính năng gõ tắt. Ví dụ, bạn có gõ chữ ng -> người, dc -> được, ko -> không. Khi đó bạn tiết kiệm được đến mấy lần gõ trong một câu, và hãy tưởng tượng trong 1 tuần, 1 tháng bạn có thể tiết kiệm được biết bao nhiêu công sức đúng không nào. Bạn cũng có thể dùng gõ tắt để hoàn thiện nhanh cả một câu dài, tùy ý thích của bạn thôi, không có giới hạn nào cả.
Cách bật gõ tắt: vào Cài đặt > Cài đặt chung > Bàn phím > Thay thế văn bản. Nhập từ khóa và từ đầy đủ vào trong này là xong. Nếu bạn có dùng iPhone và MacBook, bảng gõ tắt sẽ được đồng bộ giữa các thiết bị với nhau.
Chạy đa nhiệm với 2 ứng dụng cùng lúc
iPad có 2 chế độ chạy đa nhiệm: Slide Over kéo một app nhỏ nằm đè lên app khác, và Split View để chạy 2 ứng dụng song song nhau, cố định.
Chạy hai ứng dụng song song theo kiểu Slide Over
-
Slide Over vẫn có thể kéo app ra từ cạnh phải của màn hình, tuy nhiên khi kéo xuống bạn sẽ không thể duyệt qua danh sách các app
-
Thay vào đó, bạn cần chạy ứng dụng này lên để nó hiện ra trên Dock, sau đó kéo thả icon của app chồng đè lên một ứng dụng khác
-
Slide Over lúc này sẽ làm app trôi nổi trên màn hình, bạn có thể di chuyển nó qua góc trái hoặc góc phải tùy ý, và có thể chạy được 2 app Slide Over cùng lúc trên 1 app thứ ba khác nằm bên dưới
-
Để đóng app Slide Over này, vuốt app vào cạnh phải màn hình.
Để app chạy đa nhiệm cố định trên màn hình
Mở lần lượt 2 app muốn chạy đa nhiệm, sau đó gọi 1 app lên ở dạng Slide Over như hướng dẫn ở trên
Để ép nó thành một khung hình cố định trên màn hình, kéo ngón tay từ trên xuống, sau đó điều chỉnh kích thước app cho phù hợp
Để thoát app, vuốt xuống 1 lần là xong.
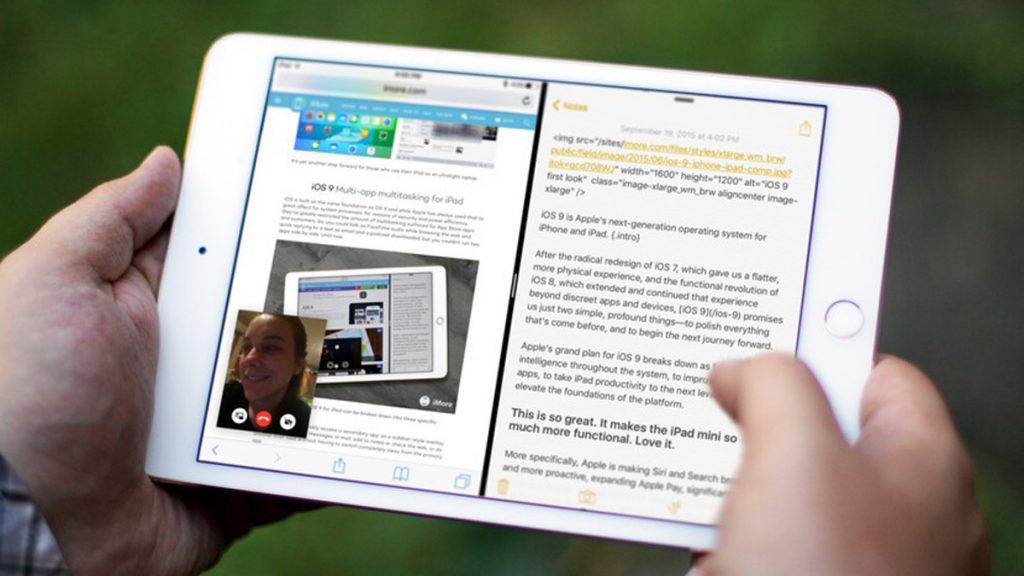
Update thêm: trên Safari iOS, bạn có thể duyệt web hai tab song song bằng cách mở 2 tab, sau đó nhấn giữ vào 1 tab rồi kéo nó qua một bên là xong. Xem hình minh họa bên dưới.

 IPHONE
IPHONE Ipad
Ipad
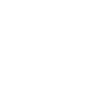 android
android
 Phụ kiện
Phụ kiện
 Mua trả góp
Mua trả góp
 Sửa chữa
Sửa chữa Liên hệ
Liên hệ 





 Zalo
Zalo  Youtube
Youtube  Facebook
Facebook