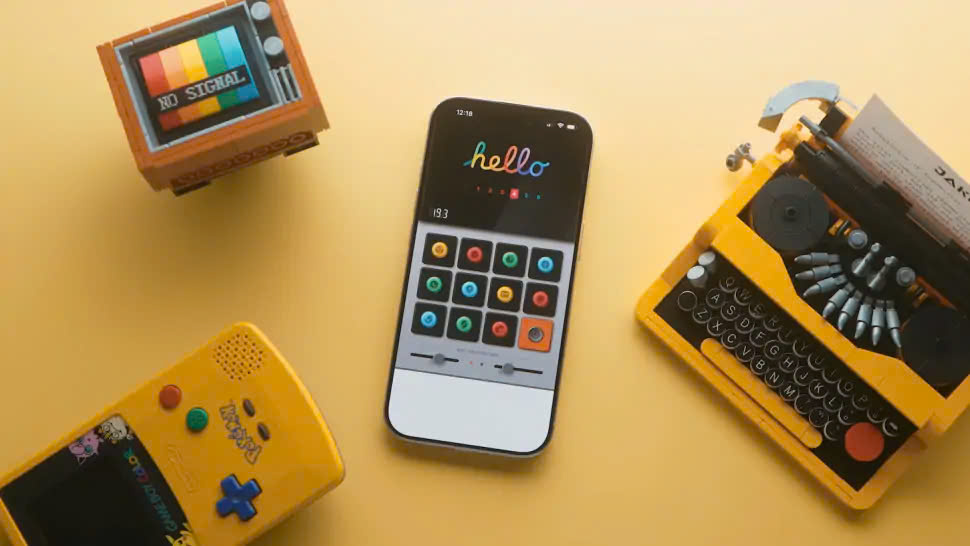
Sau đây là cách tạo màn hình khóa độc đáo thông qua tính năng Xáo trộn ảnh với hiệu ứng chuyển đổi kỳ diệu chỉ bằng một cú chạm.
Bạn có muốn tạo một màn hình khóa iPhone thật độc đáo chỉ trong vài phút không? Với tính năng Xáo trộn ảnh (Photo Shuffle), bạn có thể tạo hiệu ứng chuyển đổi kỳ diệu giữa hai hình ảnh chỉ bằng một cú chạm.
Hãy tưởng tượng bạn có một bức ảnh chiếc xe với đèn pha tắt và một bức ảnh tương tự nhưng đèn pha đang sáng. Khi chạm vào màn hình iPhone, hiệu ứng chuyển đổi sẽ tạo cảm giác như bạn đang thực sự bật tắt đèn xe vậy!
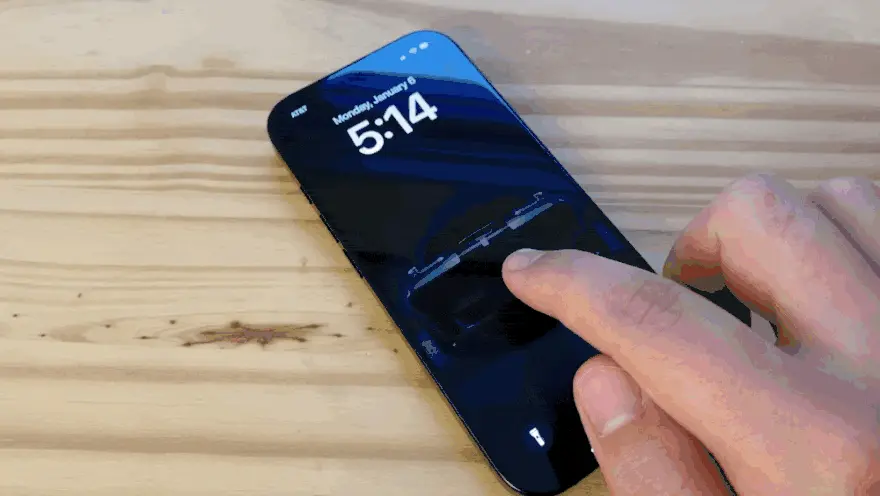
Để thực hiện được điều này, bước đầu tiên là chuẩn bị những cặp ảnh phù hợp trong thư viện. Sau đó, chúng ta sẽ cùng tìm hiểu cách thiết lập hình nền Xáo trộn ảnh để tạo nên hiệu ứng chuyển đổi mượt mà này nhé.
Cách tạo hình nền chuyển đổi trên iPhone
1. Thêm 2 (hoặc nhiều hơn) hình ảnh vào thư viện ảnh
Để tạo hiệu ứng đẹp mắt, việc đầu tiên là chuẩn bị những hình ảnh phù hợp trong thư viện. Đây thường là bước khó nhất trong quá trình tạo hiệu ứng. Mặc dù có thể sử dụng nhiều hình ảnh, nhưng hiệu quả nhất vẫn là làm việc với các cặp ảnh đã được căn chỉnh sẵn về kích thước và hướng.
Mặc dù bạn hoàn toàn có thể sử dụng bất kỳ hình ảnh nào mình thích, việc tự điều chỉnh kích thước và cắt ảnh có thể gây khó khăn trong việc căn chỉnh. Nếu không được thực hiện cẩn thận, hiệu ứng chuyển đổi có thể không được mượt mà như mong muốn
2. Tạo Màn hình khóa sử dụng tính năng Xáo trộn ảnh
Vào Cài đặt > Hình nền và nhấn Thêm Hình nền Mới. Trong hàng tùy chọn ở phía trên cùng, nhấn Xáo trộn ảnh.
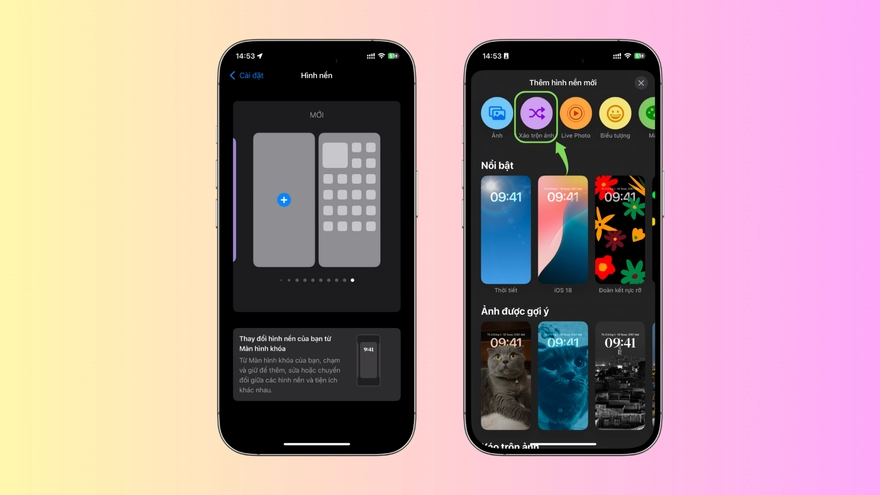
3. Chọn hình ảnh của bạn
Theo mặc định, tính năng Xáo trộn ảnh sẽ xoay vòng qua một số hình ảnh được chọn thông minh từ vài danh mục khác nhau. Thay vào đó, bạn sẽ nhấn Chọn Ảnh Thủ Công ở dưới cùng. Sau đó, nhấn Tất cả để xem toàn bộ thư viện của mình. Nhấn để chọn các hình ảnh bạn muốn chuyển đổi trong Màn hình khóa Xáo trộn ảnh mới.
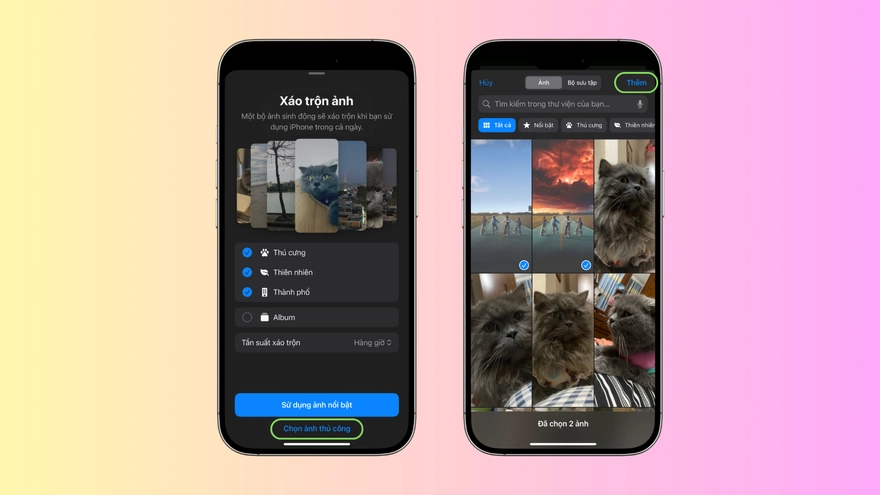
Theo mặc định, tính năng Xáo trộn ảnh sẽ xoay vòng qua một số hình ảnh được chọn thông minh từ vài danh mục khác nhau. Thay vào đó, bạn sẽ nhấn Chọn Ảnh Thủ Công ở dưới cùng. Sau đó, nhấn Tất cả để xem toàn bộ thư viện của mình. Nhấn để chọn các hình ảnh bạn muốn chuyển đổi trong Màn hình khóa Photo Shuffle mới.
Đừng quên đặt tần suất chuyển đổi thành "Khi Chạm" (On Tap).
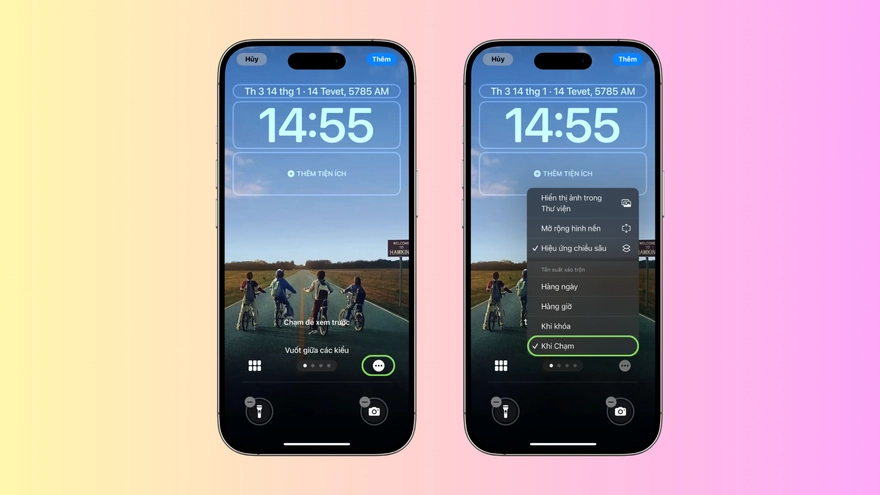
Sau khi thiết lập Màn hình khóa, bạn có thể tùy chỉnh thêm theo ý muốn. Thêm các tiện ích phía trên hoặc dưới đồng hồ, đồng thời khám phá các bộ lọc hình ảnh bằng cách vuốt sang hai bên. Cuối cùng, nhấn Thêm ở góc phải trên để hoàn tất.
Tạo thêm nhiều màn hình khóa độc đáo
Nếu muốn tạo thêm Màn hình khóa chuyển đổi khác, chỉ cần nhấn Thêm Hình nền Mới và lặp lại các bước tương tự. Chọn Photo Shuffle, nhấn chọn Ảnh thủ công, chọn 2 hình ảnh mong muốn và nhấn Thêm.
Để chuyển đổi giữa các Màn hình khóa đã tạo, nhấn giữ trên màn hình và vuốt sang trái hoặc phải.

 IPHONE
IPHONE Ipad
Ipad
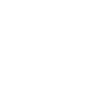 android
android
 Phụ kiện
Phụ kiện
 Mua trả góp
Mua trả góp
 Sửa chữa
Sửa chữa Liên hệ
Liên hệ 





 Zalo
Zalo  Youtube
Youtube  Facebook
Facebook